
Es una pena que las dificultades técnicas te impidan escuchar canciones de YouTube Music mientras te relajas y disfrutas de tu música. Si la aplicación móvil o el sitio web no funcionan correctamente, borrar la memoria caché suele ser una buena idea. Sin embargo, ten la seguridad de que esto no eliminará tus preferencias ni los datos permanentes; simplemente elimina los archivos temporales que se utilizan para acelerar el proceso y la memoria caché se reconstruirá sola. Esta guía te mostrará cómo hacerlo. cómo borrar el caché de música de YouTube en un Android o navegador.
Guía de contenido Parte 1. Cómo borrar la caché de música de YouTube en AndroidParte 2. Cómo borrar la caché de música de YouTube en el navegador webParte 3. La mejor manera de escuchar canciones de YouTube Music sin interrupcionesParte 4. Resumen
Antes de entrar en detalles, tenga en cuenta que los procesos pueden variar un poco según el fabricante de su teléfono, aunque no deberían ser demasiado diferentes. A continuación, se muestra el procedimiento general:
Paso 1: Abre tu teléfono Configuración aplicación.
Generalmente, esto se puede encontrar en la pantalla de inicio o en el cajón de aplicaciones, representado por un ícono de engranaje.
Paso 2: Navegar a Apps or Aplicaciones y notificaciones.
La redacción exacta puede variar según tu dispositivo y la versión de Android, pero generalmente será una de estas opciones.
Paso 3: Encuentre YouTube Music y seleccionarlo.
Si YouTube Music no está visible en la lista de aplicaciones recientes, toca la opción para ver todas las aplicaciones. Esta opción puede estar etiquetada como Ver todas las aplicaciones, Lista de aplicaciones, o un término similar.
Paso 4: En la información de la aplicación YouTube Music, selecciona Almacenamiento y caché.
Esta sección muestra la información de almacenamiento y caché de la aplicación.
Paso 5: Pulsa para buscar Borrar caché.
Esto eliminará los archivos temporales y liberará espacio sin afectar sus datos personales ni la configuración de la aplicación.
Una vez completado todo esto, intenta volver a abrir YouTube para ver si se han solucionado los problemas.
La forma de borrar la memoria caché de YouTube Music en la web es ligeramente diferente a la de Android. Por lo general, no puedes borrar la memoria caché de un sitio web específico, por lo que tendrás que borrar la memoria caché de todos los sitios web a la vez. Hemos enumerado algunos pasos para diferentes navegadores.
Paso 1. Haz clic en el botón tres puntos Ubicado en la esquina superior derecha de la ventana de su navegador.
Paso 2. Seleccionar Eliminar datos de navegación en el menú.
Paso 3. En el Funda Térmica pestaña, abre la Intervalo de tiempo menú desplegable y elija Todo el tiempo.
Paso 4. Asegúrese de que el Imágenes en caché y archivos La casilla está marcada. Desmarque todas las demás opciones a menos que esté seguro de que también desea eliminar esos tipos de datos.
Paso 5. Haz clic en el botón Fecha Clear.
Paso 1: Haga clic en el ícono de menú (tres líneas horizontales) ubicado en la esquina superior derecha de la ventana de su navegador, luego seleccione Configuración.
Paso 2: Visita la Privacidad y seguridad .
Paso 3: En el Cookies y datos del sitio sección, haga clic en Borrar datos.
Paso 4: Desmarca la casilla junto a Cookies y datos del sitio.
Paso 5: Después de verificar sus selecciones, haga clic en el Limpiar Botón para continuar con la eliminación de los datos seleccionados. Esto ayudará a mejorar el rendimiento del navegador y resolverá los problemas causados por datos desactualizados en caché.
Paso 1: Abierto Safari en tu Mac, luego haz clic en Safari en la barra de menú en la parte superior de la pantalla.
Paso 2: En el menú desplegable que aparece, seleccione Preferencias.
Paso 3: En la ventana de Preferencias, haga clic en el Avanzado .
Paso 4: Marque la casilla junto a Mostrar el menú Desarrollar en la barra de menú.
Paso 5: Regrese a la barra de menú en la parte superior de la pantalla y haga clic en Desarrolla.
Paso 6: En el menú desplegable que aparece debajo de Desarrollar, haga clic en Vaciar memorias caché.
Si borrar la memoria caché no ha resuelto el problema de que las canciones no se reproduzcan, puedes probar a usar convertidores profesionales de YouTube Music para descargar las canciones como archivos locales. De esta manera, puedes disfrutar de tu música sin conexión y sin limitaciones de Internet.
DumpMedia Convertidor de música de YouTube es una gran herramienta para este propósito. Te permite convertir pistas de música de YouTube en varios formatos de audio populares como MP3, WAV, FLAC y M4A. Estos formatos son compatibles con la mayoría de reproductores y dispositivos de música, lo que te permite escuchar fácilmente tus canciones favoritas en cualquier momento y en cualquier lugar.
Descargar gratis Descargar gratis
Esta terapia, además DumpMedia YouTube Music Converter ofrece una variedad de funciones básicas para mejorar tu experiencia musical.
Estos son los pasos:
Comience descargando e instalando DumpMedia Descargue YouTube Music Converter en su computadora. Una vez que se complete la instalación, inicie el software e inicie sesión en su cuenta de YouTube Music.
Navega por tu biblioteca de YouTube Music para seleccionar las canciones o listas de reproducción que deseas convertir. Arrastra y suelta las canciones elegidas en el botón de conversión.

Elija su formato de salida preferido, como MP3 or AAC. Ajuste configuraciones como la tasa de bits y la frecuencia de muestreo para adaptar la calidad y el tamaño de los archivos.
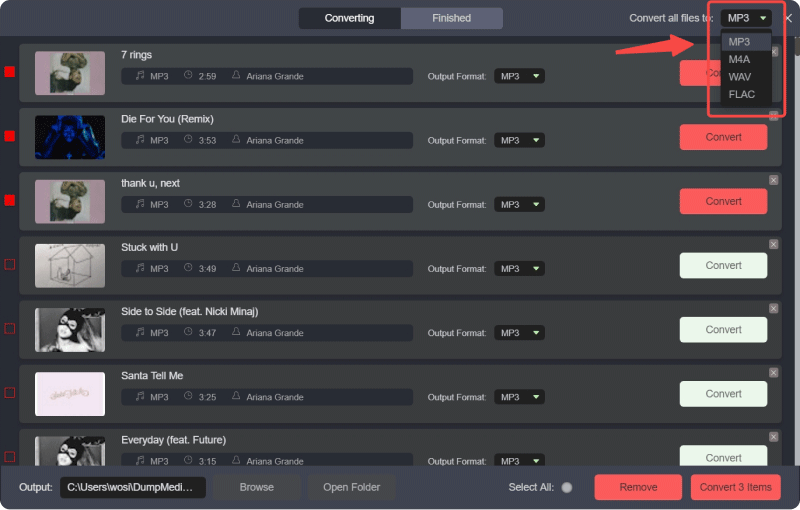
Seleccione una carpeta en su computadora donde desee guardar los archivos convertidos.
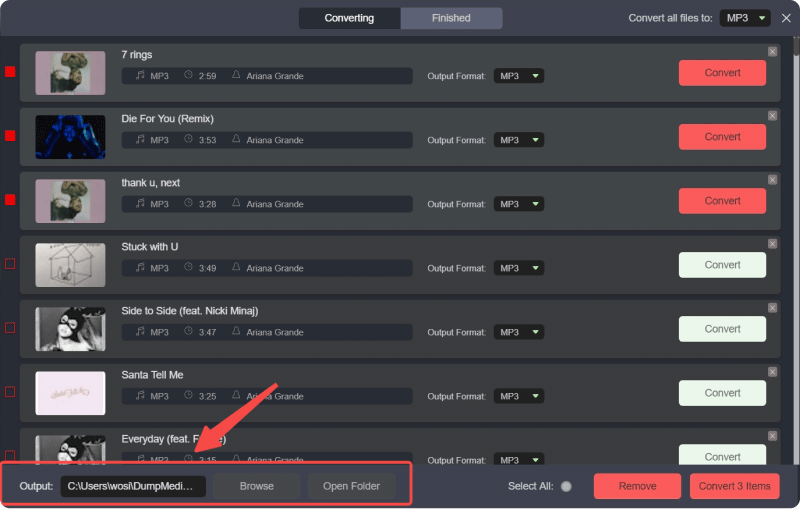
Haz clic en el botón "Convertir" para iniciar el proceso de conversión. El software convertirá de manera eficiente las pistas de YouTube Music seleccionadas en archivos de alta calidad. Una vez que se complete la conversión, encontrarás los archivos en la carpeta de salida elegida.

Aprende a borrar la memoria caché de YouTube Music para solucionar muchos problemas comunes, ya sea que uses la aplicación en un dispositivo Android o en un navegador web. En el caso de Android, esto implica navegar por la configuración para borrar la memoria caché de la aplicación. En navegadores web como Google Chrome, Firefox y Apple Safari, tendrás que borrar la memoria caché de todos los sitios web.
Si estos pasos no resuelven el problema, considere usar un convertidor de música de YouTube como DumpMedia para descargar tus canciones favoritas y escucharlas sin conexión. Esto garantiza un disfrute ininterrumpido de tu música, con los beneficios adicionales de conservar los metadatos de la etiqueta ID3 y acceder a varios formatos de audio.
