
“Recentemente ho scoperto che il iTunes l'app è per certi versi molto affidabile e flessibile. Immaginare? Oltre ad essere un file manager, posso davvero usare questa app per masterizzare alcune canzoni sul mio CD usando il mio computer. Il mio unico dilemma ora è che non sono abbastanza sicuro della procedura su come masterizzare brani da iTunes su CD su PC. Qualcuno può aiutare?"
Hai letto bene! L'applicazione iTunes è davvero un'ottima app in quanto può persino eseguire il processo di masterizzazione dei brani sul disco CD. Se desideri salvare i tuoi brani preferiti su un CD per riprodurli su qualsiasi lettore CD o sull'autoradio, puoi sfruttare appieno le funzionalità dell'app iTunes. Masterizzare brani su CD è anche un buon modo per salvare backup o copie della musica che ti piace davvero. Puoi persino condividerli con i tuoi amici!
Tuttavia, poiché l'app iTunes è gratuita, ci saranno sempre delle limitazioni. Puoi solo elaborare il masterizzazione dei brani senza DRM tramite iTunes. Se hai file protetti, è comunque meglio cercare aiuto da strumenti professionali e affidabili come questo DumpMedia Apple Music Converter.
Non preoccuparti. Ci assicureremo di discutere ogni piccola informazione di cui sappiamo che hai bisogno. Iniziamo ad imparare la procedura su come masterizzare brani da iTunes su CD su PC allora!
Guida ai contenuti Parte 1. Lavoro preparatorio prima della masterizzazione del CD di iTunesParte 2. Converti iTunes Music con Apple Music ConverterParte 3. Come masterizzare musica da iTunes su CD su PC?Parte 4. Sommario
Prima di imparare come masterizzare brani da iTunes su CD su PC, ci sono ancora alcune altre cose importanti che devi prima esaminare.
Ci sono solo quattro cose importanti da controllare e sapere.

Prima di affrontare i passaggi su come masterizzare brani da iTunes su CD su PC, devi essere consapevole che ci sono brani iTunes o Apple Music che non possono essere elaborati immediatamente come desideri poiché sono protetti da DRM. Con questa crittografia, non è possibile scaricare, accedere a tutti i lettori e persino masterizzarli su un CD. Questo è il motivo per cui molti utenti tendono a cercare applicazioni che possano aiutare a rimuovere questa crittografia DRM.
Inoltre, questi file protetti sono solitamente in formato file AAC che non è riproducibile sulla maggior parte dei lettori e dispositivi multimediali. È quindi necessario convertire i file in un formato più flessibile come MP3 e simili.
Con questo, quindi, devi cercare un convertitore all-in-one! Perché non provare a usarlo DumpMedia Convertitore di musica Apple?
Il DumpMedia Apple Music Converter ha la capacità di convertire i tuoi file Apple Music nei formati di output supportati senza pensare al rischio nella qualità dei file di output. Puoi ancora esserne certo 100% la qualità originale verrà mantenuta, così come i tag ID e le informazioni sui metadati.
Inoltre, può rimuovere la crittografia DRM dei brani in pochi minuti e semplicemente toccando alcuni tasti sulla tastiera! Inoltre, può funzionare anche come convertitore di audiolibri. SÌ! Se non ti piace solo Apple Music e ami anche gli audiolibri, usa il file DumpMedia Apple Music Converter può aiutarti anche con la conversione di audiolibri!
Questa applicazione funziona anche ad alta velocità. Con la sua velocità di conversione 10 volte più veloce, puoi avere i file di output pronti subito dopo pochi minuti. È semplicemente facile da gestire in quanto ha funzioni semplici. Quando si tratta delle esigenze di installazione, ci sono solo alcune cose che devi prendere in considerazione e completare. Per i dettagli, puoi visitare DumpMediasito ufficiale di.
Quindi, prima di eseguire la procedura "come masterizzare brani da iTunes su CD sul PC" utilizzando iTunes o Windows Media Player (di cui parleremo nella terza parte), devi prima imparare come puoi utilizzarlo DumpMedia Convertitore di musica Apple.
Ecco la procedura che puoi seguire.

Passo #1. Completa le esigenze di installazione, ottieni il programma di installazione di DumpMedia Apple Music Converter, quindi avvia il processo di installazione. Una volta completato con successo, inizia avviando l'app. Visualizza l'anteprima e quindi seleziona il brano di Apple Music da convertire e masterizzare su CD. Ricorda che poiché questa app può convertire un numero di brani in una volta sola, puoi aggiungerne un mucchio se lo desideri.
Passo #2. Nell'area inferiore dello schermo sono visualizzate le opzioni. Puoi iniziare a personalizzare le impostazioni di output come preferisci. È possibile selezionare il formato di output da utilizzare e specificare anche una cartella di output per accedere facilmente ai file trasformati dopo il processo di conversione.

Passo #3. Ora puoi toccare il pulsante "Converti" che si trova proprio nell'area in basso a destra dello schermo. L'app eseguirà quindi il processo di conversione e rimozione DRM come previsto.
L'app funziona abbastanza velocemente, quindi puoi aspettarti di vedere i file di output in pochi minuti.
Ora che hai già i brani di Apple Music privi di DRM, ora impareremo come masterizzare brani da iTunes su CD su PC. E le informazioni di cui hai bisogno sono nella parte successiva, quindi continua a leggere.
Naturalmente, ora che abbiamo i file Apple Music trasformati, possiamo occuparci della procedura di come masterizzare brani da iTunes su CD su PC. Spiegheremo qui come puoi farlo utilizzando l'app iTunes e anche Windows Media Player. Di sicuro, non dovresti avere problemi, dal momento che entrambi sono facili da scaricare e installare (nel caso non li avessi ancora sul tuo PC).
Inizieremo con la discussione su come masterizzare brani da iTunes su CD su PC utilizzando iTunes stesso.
Durante il processo di masterizzazione dei brani Apple Music privi di DRM tramite iTunes, devi solo eseguire e seguire cinque semplici passaggi. Ciascuno sarà spiegato ed evidenziato in questa sezione.
Passo #1. Devi prima avviare la tua app iTunes. Una volta che sei nella pagina principale, fai clic sul pulsante "File" che si trova proprio nella parte superiore dello schermo e, dalle nuove opzioni visualizzate, seleziona il menu "Aggiungi file alla libreria". Ciò ti consentirà di iniziare a importare i brani di Apple Music convertiti nella libreria di iTunes.
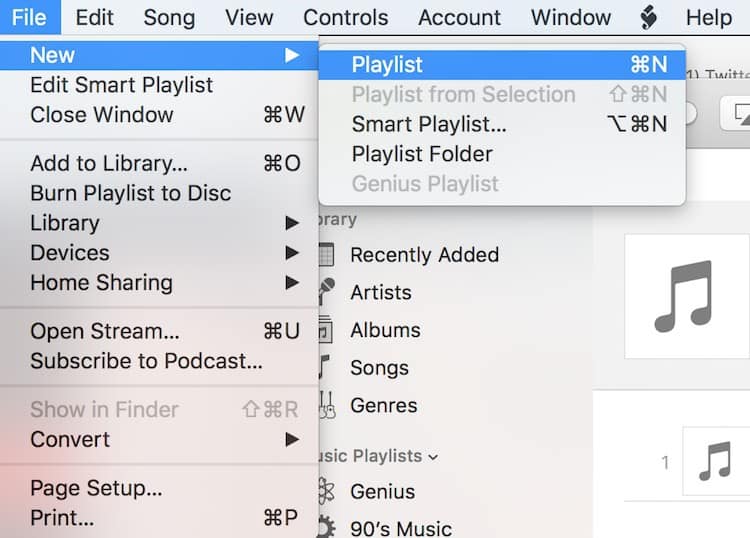
Passo #2. È necessario che tu crei prima una nuova playlist. Per fare ciò, basta toccare nuovamente il pulsante "File" e quindi selezionare "Nuovo", quindi "Playlist". Puoi nominare la playlist appena creata come preferisci. Aprilo e inizia a trascinare e rilasciare i file trasformati per aggiungerli alla playlist creata.
Passo #3. Devi inserire il CD vuoto (che hai appena preparato) nell'unità CD del tuo computer e attendere fino a quando non viene rilevato dal tuo computer.
Passo #4. Evidenzia la playlist che hai creato con i brani convertiti, quindi fai clic con il pulsante destro del mouse. Scegli l'opzione "Masterizza playlist su disco". Noterai che apparirà una finestra popup in cui puoi modificare e selezionare la velocità di masterizzazione, il formato del disco e altro.
Passo #5. Per avviare la procedura di masterizzazione, toccare il pulsante "Masterizza".
Semplicemente, hai appena completato la procedura "come masterizzare brani da iTunes su CD su PC" tramite l'aiuto dell'app iTunes. Ora affronteremo come masterizzare brani da iTunes su CD su PC tramite WinLettore multimediale Dows.
Ora che conosci il processo di masterizzazione di brani da iTunes su CD su PC utilizzando iTunes, condivideremo ora una guida che puoi seguire se vuoi utilizzare WinLettore multimediale Dows. Se non ti senti a tuo agio nell'usare l'app iTunes, puoi provare a utilizzare questo lettore poiché anche questo ha un'interfaccia che chiunque può gestire.
Passo #1. Inserisci il CD vuoto nell'unità CD del tuo computer.
Passo #2. Aprire il Windows Media Player sul tuo computer e poi vai alla scheda "Masterizza" che vedrai subito nella barra laterale destra o nel riquadro dello schermo. Vedrai un elenco di masterizzazione vuoto.
Passo #3. Vai alla cartella in cui hai salvato i brani Apple Music convertiti e inizia a trascinarli e rilasciarli nell'elenco di masterizzazione nel Windows Media Player. C'è un pannello di masterizzazione. Tocca il menu e vedrai più opzioni visualizzate. Devi scegliere "Audio CD".
Passo #4Una volta terminato il terzo passaggio, puoi cliccare sul pulsante "Avvia masterizzazione". Windows Media Player inizierà quindi a masterizzarli MP3 file presenti sul CD vuoto inserito. Dopo l'intero processo di masterizzazione, il CD verrà automaticamente espulso dal tuo computer.
Ora, il CD è pronto per la riproduzione su qualsiasi lettore CD in tuo possesso. Se lo desideri, puoi anche ascoltare i brani in streaming sullo stereo della tua auto. Inoltre, puoi persino condividere il CD (con i brani di Apple Music) con i tuoi amici e familiari. Non dovrebbero esserci problemi sul disco CD durante lo streaming poiché i brani in esso contenuti sono già privi di protezione DRM!
Hai appena imparato come masterizzare brani da iTunes su CD sul PC utilizzando l'app iTunes e tramite Windows Media Player attraverso questo articolo. Devi solo ricordare che i file di Apple Music devono essere privi di DRM prima di poter eseguire il processo di masterizzazione su CD. Processo di rimozione DRM e la conversione può essere effettuata DumpMedia Apple Music Converter. Se hai altre domande relative all'argomento, sentiti libero di lasciare alcuni commenti nella sezione sottostante e ti risponderemo immediatamente.
