
Sei stato un utente di lunga data dell'app Apple Music e iTunes? Entrambe sono in realtà buone piattaforme di streaming musicale. Tuttavia, potrebbero esserci alcuni di voi che stanno pianificando di passare ad altre app come Spotify. Ti sei mai chiesto cosa dovresti fare nel caso in cui alcune delle tue canzoni preferite di Apple Music non siano attive Spotify?
Potrebbe succedere, sì! Ci sono alcuni brani esclusivi solo per gli utenti di Apple Music. Detto questo, siamo sicuri che sei interessato a iTunes Spotify trasferimento della playlist.
Affronteremo tre metodi per aiutarti a importare iTunes Spotify playlist. Iniziamo a discutere su come iTunes Spotify il trasferimento della playlist sarà possibile utilizzando un metodo manuale nella prima parte. Se desideri scoprire immediatamente il modo migliore, puoi anche passare alla parte 3, se lo desideri.
Guida ai contenuti Parte 1. Come importare la playlist di iTunes in Spotify manualmente?Parte 2. Importa la playlist di iTunes in Spotify VantaggiParte 3. Il modo migliore per trasferire la playlist di iTunes su SpotifyParte 4. Sommario
In realtà, prima, c'è un'opzione attiva Spotify che ti consentirà di importare facilmente i brani di iTunes. Sfortunatamente, questo è già stato rimosso. La cosa buona è che c'è ancora un modo per caricare i file locali (dal tuo computer) sul file Spotify app. Cioè, tramite l'opzione "Aggiungi una fonte". Condivideremo come puoi utilizzare questa funzione per importare iTunes Spotify playlist con facilità.
Passo #1. Sul tuo computer, avvia l'app iTunes, quindi seleziona il pulsante "File", seguito dal pulsante "Modifica", quindi "Preferenze".
Passo #2. Ci sarà una finestra pop-up sullo schermo. Ci sono opzioni nella zona superiore. Assicurati di fare clic sul pulsante "Avanzate".
Passo #3. Devi mettere un segno di spunta sulla casella accanto all'opzione "Condividi iTunes Library XML con altre applicazioni".
Passo #4. Successivamente, tocca il pulsante "OK" per confermare e chiudere la finestra.
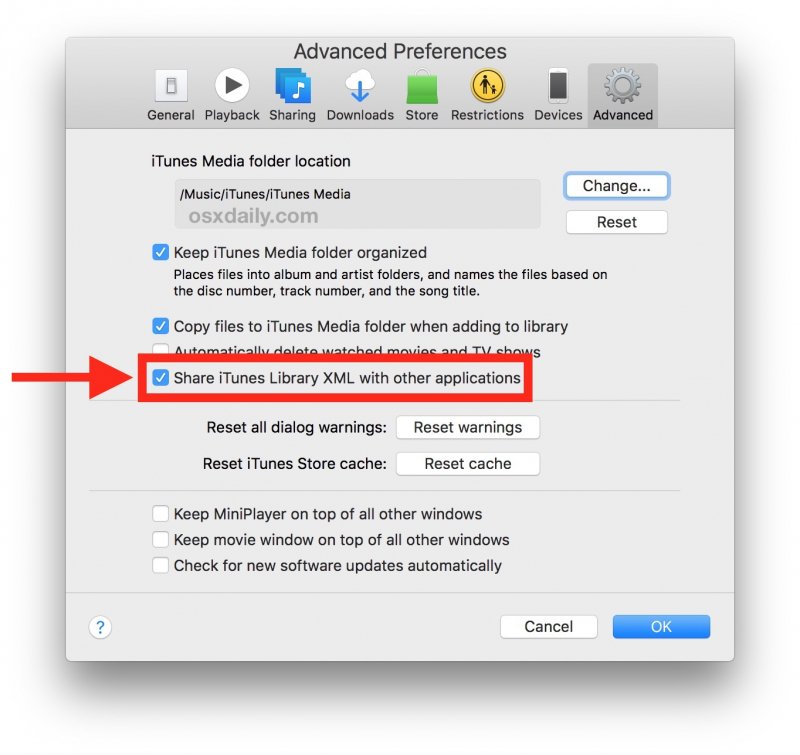
Devi prendere atto che i brani di iTunes sono in formato M4A e M4P. Questi non sono supportati da Spotify. E quindi, devi convertire i brani di iTunes in un formato comune come MP3 per procedere con il processo di importazione. Inoltre, devi tenere presente che questo processo funzionerà solo se hai file iTunes non protetti. Altrimenti devi farlo rimuovere il DRM prima la crittografia delle canzoni.
Ecco cosa devi seguire per eseguire il processo di conversione e infine trasferire iTunes su Spotify elenco di riproduzione.
Passo #1. Sull'app iTunes, vai al menu "Preferenze" per vedere la finestra delle impostazioni. Tocca "Generale", quindi "Impostazioni importazione" e infine "MP3 Codificatore".
Passaggio 2. Assicurati di selezionare i brani di iTunes che desideri importare Spotify. Quindi, tocca il pulsante “File”, “Crea nuova versione”, quindi “Crea MP3 Versione". Dopo averlo fatto, l'app iTunes esporterà i brani selezionati MP3 formato.
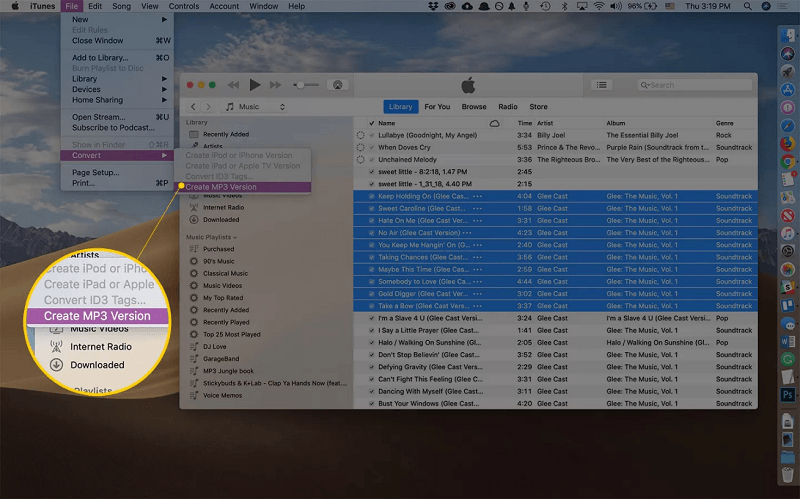
Passo #1. Sul tuo Spotify app desktop, accanto al tuo nome è presente un'icona a forma di freccia verso il basso. Toccalo e quindi scegli "Impostazioni". Scorri verso il basso fino a visualizzare la scheda "File locali".
Passo #2. Subito dopo essere arrivato alla pagina, vedrai già sia "iTunes" che "Libreria musicale". Dovresti attivare il dispositivo di scorrimento per abilitare entrambi. In questo modo, i brani iTunes non protetti che hai verranno importati Spotify automaticamente.
Passo #3. Torna a Spotifyschermata principale di. Fai clic sul pulsante "File locali" e vedrai che i brani della tua libreria di iTunes sono tutti lì.
Passo #4. Ora puoi aprire il tuo Spotify app sui tuoi dispositivi mobili e vai alla sezione dei file locali per vedere quei brani iTunes che hai importato.
Alcuni utenti hanno segnalato che il pulsante "iTunes" non può essere visto. Per fare ancora il trasferimento di iTunes su Spotify playlist, puoi toccare il pulsante "Aggiungi una fonte" e poi trovare quei brani di iTunes nelle cartelle del tuo computer.
Oltre a ricorrere alla prima opzione discussa nella parte precedente, puoi anche verificare come trasferire iTunes su Spotify playlist tramite un metodo online.
Puoi usare Soundiiz. Soundiiz è un convertitore e gestore di playlist per le piattaforme di streaming musicale più popolari. Questo è in grado di sincronizzare i titoli delle playlist tra due app di streaming musicale. A differenza del primo metodo, Soundiiz non esegue tutte le canzoni locali da iTunes a Spotify playlist ma i titoli.
Il vantaggio dell'utilizzo di Soundiiz è che non è necessario ricreare i tuoi brani iTunes preferiti Spotify. Ora, ecco la procedura che puoi seguire.
Passo #1. Sul tuo personal computer, apri l'app iTunes e cerca le playlist di iTunes in cui desideri essere importato Spotify.
Passo #2. Fare clic sull'icona "tre puntini", quindi selezionare "Condividi playlist", quindi "Copia collegamento" per copiare il collegamento delle playlist di iTunes selezionate.
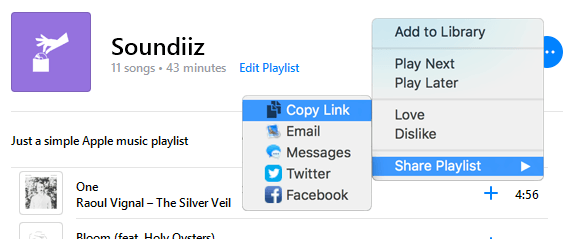
Passo #3. Ora torna al sito Web di Soundiiz e nell'elenco delle piattaforme, assicurati di scegliere "iTunes".
Passo #4. Devi incollare il collegamento alla playlist di iTunes che hai copiato prima, quindi confermalo. Ora puoi iniziare a seguire le procedure per aggiungere iTunes al tuo Spotify elenco di riproduzione.
C'è anche un'altra opzione che puoi fare per importare iTunes Spotify playlist tramite Soundiiz. Poiché Soundiiz può supportare il caricamento di file ".txt", puoi prima esportare le playlist di iTunes in questo formato. Successivamente, seleziona "iTunes", quindi seleziona il pulsante "carica il file" su Soundiiz per caricare i file e infine sincronizza iTunes con il Spotify elenco di riproduzione.
Potresti trovare entrambi i metodi presentati nella prima e nella seconda parte un po' complicati in qualche modo, specialmente se hai a che fare con brani iTunes protetti. Non preoccuparti. Puoi ancora sincronizzare iTunes con Spotify playlist anche se sono soggette alla politica di protezione DRM tramite un'app denominata DumpMedia Apple Music Converter.
DumpMedia Apple Music Converter può facilmente sbarazzarsi della protezione DRM dei brani di iTunes e aiuta persino nella conversione a formati comuni come MP3, FLAC e altro ancora. Funziona a una velocità abbastanza decente e ti consente anche di eseguire conversioni batch. Puoi anche assicurartelo 100% la qualità originale dei brani iTunes e Apple Music verrà mantenuta, così come i tag ID e le informazioni sui metadati. Può anche eseguire la conversione di audiolibri.
Quindi, nel caso ne avessi qualcuno Audiolibri AA/AAX che desideri convertire inoltre, puoi anche usare questo convertitore. Naturalmente, ha un'interfaccia utente molto semplice che ti consente di eseguire rapidamente la conversione per procedere immediatamente con iTunes Spotify sincronizzazione della playlist. Ecco il processo.
Passo #1. installare il DumpMedia Apple Music Converter sul tuo PC. È supportato da entrambi Windows e Mac, quindi non ci saranno problemi di compatibilità. Una volta avviato, inizia a selezionare le canzoni di iTunes da convertire in formati come MP3.
Passo #2. Configurare le impostazioni del profilo di output. Assicurati di aver definito il formato di output e la cartella di output corretti da utilizzare.

Passo #3. Toccando il pulsante "Converti", puoi convertire i brani iTunes selezionati MP3 (o in qualsiasi altro formato selezionato). Contemporaneamente anche la procedura di rimozione del DRM verrà eseguita dall'app. In pochi minuti, ora puoi vedere i brani iTunes senza DRM e convertiti nella cartella di output definita nel passaggio 2.

Dopo aver convertito i brani di iTunes, ora puoi trasferire iTunes sul file Spotify elenco di riproduzione. Torna al tuo Spotify app e nella finestra "Impostazioni", seleziona "File locali", quindi il pulsante "Aggiungi una sorgente".
Esistono molti modi per importare iTunes in Spotify playlist. Abbiamo presentato qui tre metodi che puoi provare e verificare. Naturalmente, ciò che consigliamo sempre è di utilizzare le funzioni di convertitori professionali come il DumpMedia Apple Music Converter in quanto questo sarà sempre il metodo più conveniente e sicuro.
Clicca qui per fare una prova gratuita! Suo 100% sicuro!
