
Hai troppi DVD e stai esaurendo lo spazio di archiviazione per archiviarli? Perché no copia i tuoi DVD sul tuo disco rigido per una facile gestione e per risparmiare più spazio? I dischi rigidi oggigiorno hanno ampi spazi per salvare una moltitudine di file e forniscono un mezzo per gestire facilmente i tuoi DVD sia su Mac che Winbassi.
In questo articolo, ti forniremo una guida passo passo su come copiare i tuoi DVD sul tuo computer usando Handbrake. Quindi ti forniremo il nostro software di conversione video più consigliato, DumpMedia Video Converter, che puoi usare per convertire i tuoi DVD strappati in altri formati.

Ma prima di tutto questo, discuteremo innanzitutto del motivo per cui non è possibile copiare i DVD sul disco rigido direttamente nella sezione successiva.
Guida ai contenutiParte 1. Perché non è possibile copiare direttamente i DVD sul disco rigidoParte 2. Passaggi per copiare il DVD sul disco rigido WinDows e MacParte 3. Il miglior convertitore video per convertire i tuoi video strappati in altri formati
Molti utenti incontrano molti problemi quando copiano DVD sul loro disco rigido. Quindi, per farti capire perché, abbiamo elencato alcuni dei problemi più comuni che si presentano Winutenti dows e Mac quando copia i DVD direttamente sul proprio disco rigido.
Quando senti il rumore di un ticchettio o di un clic dal tuo disco rigido, questo è un segno che il tuo disco rigido si sta bloccando. Ogni volta che copi un DVD su un disco rigido, incontrerai cartelle e file che diventano improvvisamente invisibili sul tuo computer. Inoltre, ogni volta che inizi a copiare, lo schermo diventerà nero a metà del processo.
Questo è uno dei motivi più comuni insieme ai difetti del produttore. A volte, diversi sistemi di computer non sono in grado di rilevare il disco rigido o il disco rigido non è in grado di avviarsi. Normalmente, questi errori si verificano nei nuovi dischi rigidi solo perché i produttori non sono stati in grado di testare i dischi rigidi prima di consegnarli ai clienti.
Il tuo DVD potrebbe avere graffi che causano file danneggiati che rendono molto difficile copiare i contenuti del tuo DVD sui tuoi dischi rigidi. A volte, un'interruzione di corrente può anche causare il danneggiamento dei file.
Se hai intenzione di collegare il tuo disco rigido a un PC o laptop, assicurati che abbiano una ventilazione adeguata poiché una ventilazione impropria può causare il crash del tuo disco rigido. Se il tuo computer si surriscalda facilmente dopo che hai iniziato a copiare i contenuti del tuo DVD sul tuo disco rigido, c'è una grande probabilità che si verifichi un errore.

Alcuni software per strappare DVD può costare $ 50 o più a seconda di quante funzionalità sono incluse. Mentre i tuoi soldi potrebbero valere la pena se gestisci uno studio cinematografico, un utente medio sarà in grado di trovare quasi tutto ciò di cui avrebbe bisogno su un software di ripping gratuito.
Ci sono molte opzioni tra cui scegliere, ma Handbrake è la preferita dalla maggior parte degli utenti. Puoi scaricare l'app e usarla gratuitamente su Linux, Mac e Windows computers. Di seguito una guida passo passo su come copiare i DVD usando Handbrake.
Passaggio 1a. Prima di avviare il freno a mano, aprire il vassoio del CD del computer e inserire il DVD.
Passaggio 1b. Chiudi il vassoio del CD e avvia Handbrake.
Passaggio 1c. Una volta caricato il software, verrà visualizzata una finestra di selezione della sorgente sul lato sinistro dello schermo. Non puoi procedere oltre finché non hai selezionato una fonte.
Passaggio 1d. Ignora le opzioni File e Cartella e fai clic sull'opzione DVD (l'ultima opzione nell'elenco). Attendi alcuni secondi mentre il freno a mano esegue la scansione del contenuto del tuo DVD. Se non hai installato libdvdcss.dll correttamente, riceverai un messaggio di errore. Altrimenti, verrai indirizzato alle Impostazioni di Handbrake.
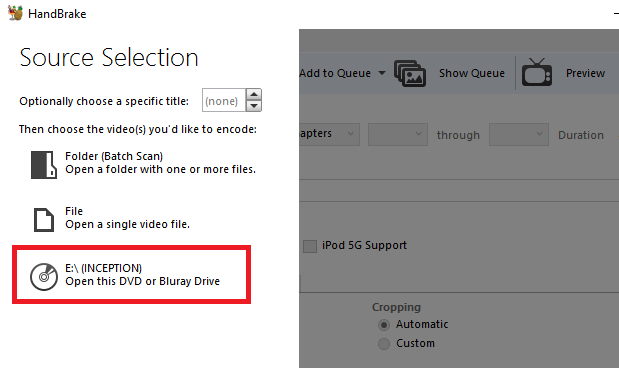
L'app Handbrake ti consente di selezionare il tipo di contenuto che desideri copiare dal tuo DVD. Apporta tutte queste modifiche nella sezione Sorgente. Molti DVD includono altri contenuti oltre al programma TV o al film stesso. Potrebbero avere caratteristiche speciali, interviste, scene eliminate, tagli del regista e altri.
Passaggio 2a. Puoi scegliere la parte del contenuto del DVD che desideri copiare nel menu a discesa Titolo. Il più lungo è probabilmente il film. Ma se stai copiando programmi TV, dovresti copiare gli episodi uno per uno.
Passaggio 2b. Regola gli angoli e i capitoli che desideri conservare dai pulsanti a discesa corrispondenti. I DVD sono divisi in capitoli e angoli per una navigazione più semplice. Gli angoli vengono utilizzati semplicemente per fornire varie versioni di una singola scena.
Passaggio 2c. Cambia i capitoli in secondi o frame se preferisci usare una base diversa per tagliare il tuo contenuto.
La prossima cosa da fare è decidere la posizione di output dei tuoi video strappati. Per salvare il DVD rippato sul disco rigido, seguire i passaggi secondari di seguito.
Passaggio 3a. Vai alla sezione Destinazione e fare clic sul pulsante Sfoglia.
Passaggio 3b. Seleziona la posizione del tuo disco rigido.
Passaggio 3c. Inserisci un nome per il tuo video copiato.

Nella parte destra dello schermo, noterai i vari Preset tra cui puoi scegliere. Questi corrispondono alla qualità del tuo strappo. Il freno a mano non offre solo varie preimpostazioni generali, ma ha anche preimpostazioni specifiche del dispositivo.
Ad esempio, puoi selezionare un preset adatto per la riproduzione sul tuo Roku con definizione 1080p o sul tuo Chromecast. Sfoglia le preimpostazioni disponibili nell'elenco e selezionane una. Ricorda che se scegli una qualità superiore, il file risultante avrà anche una dimensione maggiore e il processo di ripping richiederà più tempo.
Nella parte inferiore dell'interfaccia di Handbrake, ci sono sei schede: Capitoli, sottotitoli, audio, video, filtri e immagini. Video, filtri e immagine verranno determinati automaticamente dalla preimpostazione selezionata, ma puoi comunque personalizzare ulteriormente queste impostazioni in base alle tue preferenze.
Tuttavia, vale la pena dedicare più tempo alle schede Sottotitoli e Audio. Perché? Perché queste schede sono dove puoi decidere quali sottotitoli e doppioni desideri includere nel tuo video strappato. Un minor numero di sottotitoli / doppioni selezionati ridurrà la dimensione del file risultante.
La scheda Audio elencherà i doppioni disponibili nel tuo DVD, basta aggiungere la versione audio di cui hai veramente bisogno. Nella scheda Sottotitoli, è possibile selezionare il file oi file dei sottotitoli che si desidera copiare per incorporarli nel video copiato o salvarli come file di sottotitoli autonomi.
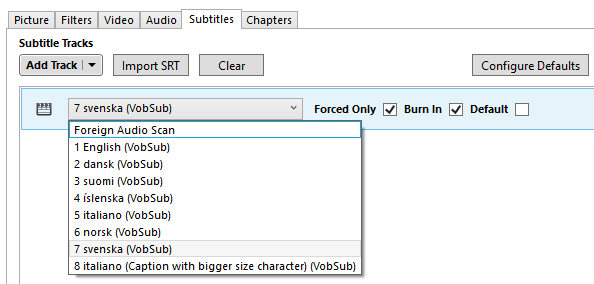
Una volta che sei soddisfatto delle tue impostazioni, cerca il file Avvia l'icona di codifica nella sezione superiore dello schermo e fare clic su di esso per iniziare a copiare il DVD. Il processo può richiedere del tempo a seconda della lunghezza del video DVD e delle impostazioni selezionate. Se desideri controllare lo stato di avanzamento del processo, fai clic sul registro delle attività. Ora dovresti sapere come copiare DVD sul disco rigido, se sei interessato a copiare DVD sul computer, consulta la guida completa su come rippare DVD sul computer. Successivamente, ti daremo un suggerimento bonus per convertire i tuoi video strappati in altri formati. Continua a leggere per saperne di più.
DumpMedia Video Converter è un convertitore, downloader, editor e lettore audio e video all-in-one potente e ad alta velocità. Goditi la comodità di un'interfaccia amichevole dotata di molte funzionalità per soddisfare tutte le tue esigenze video. Il software supporta molti formati tra cui MPEG, 3GP, FLV, MKV, AVI, WMV, MOV, MP4 insieme ad altri formati video regolari. Per convertire i tuoi video rippati in altri formati che desideri, scarica prima il software e segui i passaggi seguenti.
Passo 1 . Avvia il DumpMedia Convertitore video.
Per Winutenti dows :
Passaggio 1a. Vai all'icona Cerca (lente di ingrandimento) accanto a Winicona dows nella barra delle applicazioni del computer.
Passaggio 1b. genere DumpMedia Convertitore video sul campo di testo.
Passaggio 1c. Clicca sul DumpMedia Convertitore video sui risultati della ricerca.
Per utenti MacOS :
Passaggio 1a. Clicca sul Icona del launchpad nel Dock del tuo computer. L'icona del launchpad è un cerchio grigio con un razzo grigio più scuro al centro.
Passaggio 1b. genere DumpMedia Convertitore video nella barra di ricerca nella parte più in alto
Passaggio 1c. Premi il pulsante Return sulla tastiera per avviare l'applicazione.
Passo 2 . Clicca il Pulsante Aggiungi file situato nella sezione in alto a sinistra dell'interfaccia per importare i tuoi file oppure puoi trascinarli direttamente nell'interfaccia principale.
Passo 3 . Cerca il file Converti tutte le attività in testo nell'angolo in alto a destra dell'interfaccia. Seleziona il formato di output desiderato.
Passo 4 . Nella parte inferiore dell'interfaccia, fare clic su Pulsante Sfoglia e sfoglia il tuo computer fino alla cartella di destinazione desiderata dei file convertiti.
Passo 5 . Clicca il Pulsante Converti per avviare la conversione del tuo file audio.
Passo 6 . Attendi il completamento della conversione.

Conclusioni
Con l'aumento del numero di servizi per lo streaming di video come Netflix, le vendite di DVD stanno diminuendo. Si può presumere che i DVD saranno presto dimenticati proprio come le cassette audio e i VHS. Una volta che questo si avvera, i lettori DVD probabilmente seguiranno. Quindi, prima di raggiungere questo punto, è consigliabile copiare la raccolta di DVD nei dischi rigidi. In questo modo, puoi ancora divertirti a guardare i tuoi DVD dopo che sono stati cancellati dalla storia da tempo.
