「最近、 iTunes アプリはいくつかの点で非常に信頼性が高く、柔軟性があります。 想像? ファイルマネージャーであるだけでなく、このアプリを使用して、コンピューターを使用してCDに曲を書き込むことができます。 今の私の唯一のジレンマは、PCでiTunesからCDに曲を書き込む方法がよくわからないことです。 誰か助けてもらえますか?」
あなたはその権利を読んだ! iTunesアプリケーションは、CDディスクへのトラックの書き込みプロセスも実行できるため、確かに優れたアプリです。 お気に入りのトラックをCDに保存して、CDプレーヤーやカーステレオで再生したい場合は、iTunesアプリの機能を十分に活用できます。 曲をCDに書き込むことは、本当に好きな音楽のバックアップやコピーを保存するための良い方法でもあります。 友達と共有することもできます!
ただし、iTunesアプリは無料で使用できるため、常に制限があります。 処理できるのは iTunesを介したDRMフリートラックの書き込み。 ファイルを保護している場合は、このような専門的で信頼できるツールに助けを求める方がよいでしょう。 DumpMedia Apple Music 変換.
心配しないでください。 私たちはあなたが必要であると私たちが知っているあらゆる情報について話し合うことを確実にします。 それでは、iTunesからPCでCDに曲を書き込む方法の学習を始めましょう!
コンテンツガイド パート1。iTunesCD書き込み前の準備作業パート2。AppleMusicConverterでiTunesMusicを変換するパート3。PCでiTunesからCDに音楽を書き込む方法は?パート4。 概要
iTunesからPCでCDに曲を書き込む方法を学ぶ前に、最初に調べなければならない重要なことが他にもいくつかあります。
確認して知っておくべき重要なことはXNUMXつだけです。

iTunesからPCでCDに曲を書き込む方法を説明する前に、DRM保護下にあるため、すぐに処理できないiTunesまたはAppleMusicの曲があることに注意する必要があります。 この暗号化では、ダウンロード、すべてのプレーヤーへのアクセス、さらにはCDへの書き込みもできません。 これが、多くのユーザーがこのDRM暗号化の削除に役立つアプリケーションを探す傾向がある理由です。
さらに、これらの保護されたファイルは通常、大多数のメディア プレーヤーやデバイスでは再生できない AAC ファイル形式です。次に、ファイルを次のようなより柔軟な形式に変換する必要があります。 MP3 等が挙げられる。
これで、あなたはオールインワンコンバーターを探す必要があります! これを使ってみませんか DumpMedia Apple Music Converter?
この DumpMedia Apple Music 変換 には、出力ファイルの品質のリスクを考慮せずに、Apple Music ファイルをサポートされている出力形式に変換する機能があります。まだご安心いただけます 100% IDタグやメタデータ情報はもちろん、オリジナルの品質も維持されます。
さらに、キーボードのいくつかのキーをタップするだけで、わずか数分以内に曲の DRM 暗号化を解除できます。 また、オーディオブックコンバーターとしても機能します。 はい! Apple Music だけではなく、オーディオブックも大好きな場合は、 DumpMedia Apple Music Converterは、オーディオブックの変換にも役立ちます。
このアプリケーションも高速で動作します。 変換速度が10倍速いため、わずか数分で出力ファイルをすぐに準備できます。 シンプルな機能なので扱いやすいです。 インストールのニーズに関しては、考慮して完了する必要があるものはほんのわずかです。 詳細については、次のWebサイトをご覧ください。 DumpMediaの公式サイト。
したがって、iTunesまたは Windows Media Player(第3部で説明します)を使用するには、まずどのように活用できるかを学ぶ必要があります。 DumpMedia Apple MusicConverter。
従うことができる手順は次のとおりです。

ステップ#1。 インストールの必要事項を完了し、インストーラーを入手します。 DumpMedia Apple Music Converterをクリックして、インストールプロセスを開始します。 正常に完了したら、アプリを起動することから始めます。 プレビューしてから、変換してCDに書き込むAppleMusicの曲を選択します。 このアプリは一度に多数の曲を変換できるため、必要に応じてたくさんの曲を追加できることを忘れないでください。
ステップ#2。 画面の下部にオプションが表示されます。 必要に応じて出力設定のカスタマイズを開始できます。 使用する出力形式を選択し、出力フォルダーを指定して、変換プロセス後に変換されたファイルに簡単にアクセスすることもできます。

ステップ#3。 画面の右下にある「変換」ボタンをタップできるようになりました。 その後、アプリは期待どおりに変換と DRM 削除のプロセスを実行します。
アプリは非常に高速に動作するため、わずか数分で出力ファイルが表示されることが期待できます。
すでにDRMフリーのAppleMusicの曲を入手したので、iTunesからPCでCDに曲を書き込む方法を学習します。 そして、あなたが必要とする情報は次の部分にあるので、読んでください。
もちろん、Apple Musicファイルを変換したので、PCでiTunesからCDに曲を書き込む手順を処理できます。ここでは、iTunesアプリと Windows Media Player アプリ。どちらも簡単にダウンロードしてインストールできるので、問題はないはずです (まだ PC にインストールされていない場合)。
次に、iTunes自体を使用してiTunesからPC上のCDに曲を書き込む方法について説明します。
iTunesを介してDRMフリーのAppleMusic曲の書き込みプロセスを実行するには、XNUMXつの簡単な手順を実行するだけで済みます。 このセクションでは、それぞれについて説明し、強調表示します。
ステップ#1。 まず iTunes アプリを起動する必要があります。 メインページに移動したら、画面の上部にある「ファイル」ボタンをクリックし、表示された新しいオプションから「ファイルをライブラリに追加」メニューを選択します。 これにより、変換された Apple Music の曲を iTunes ライブラリにインポートできるようになります。
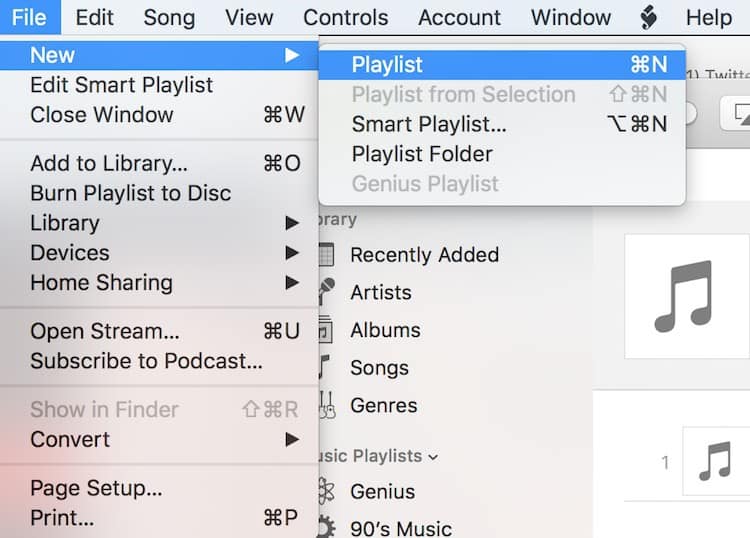
ステップ#2。 まず新しいプレイリストを作成する必要があります。 これを行うには、もう一度「ファイル」ボタンをタップし、「新規」、「プレイリスト」の順にチェックを入れます。 新しく作成したプレイリストには、好きな名前を付けることができます。 それを開いて、変換されたファイルをドラッグ アンド ドロップして、作成されたプレイリストに追加します。
ステップ#3。 (準備したばかりの) 空の CD をコンピュータの CD ドライブに挿入し、コンピュータによって検出されるまで待つ必要があります。
ステップ#4。 変換した曲で作成したプレイリストを強調表示して右クリックします。 「プレイリストをディスクに書き込む」オプションを選択します。 ポップアップ ウィンドウが表示され、書き込み速度やディスク形式などを変更および選択できます。
ステップ#5。 書き込み手順を開始するには、「書き込み」ボタンをタップします。
iTunesアプリの助けを借りて、「PCでiTunesからCDに曲を書き込む方法」の手順を完了しました。次に、iTunesアプリを使用してPCでiTunesからCDに曲を書き込む方法について説明します。 Windows メディア プレーヤー。
iTunesを使用してPCでiTunesからCDに曲を書き込む方法がわかったので、使用する場合に従うことができるガイドを共有します。 Windows メディアプレーヤー。 iTunesアプリの使用に慣れていない場合は、このプレーヤーを試してみてください。これには、誰でも処理できるインターフェイスもあります。
ステップ#1。 空の CD をコンピュータの CD ドライブに挿入します。
ステップ#2。 Video Cloud Studioで Winコンピューターに Media Player をダウンロードし、画面の右側のサイドバーまたはペインに表示される「書き込み」タブに進みます。空の書き込みリストが表示されます。
ステップ#3。 変換したApple Musicの曲を保存したフォルダに移動し、それらを書き込みリストにドラッグアンドドロップします。 Windows Media Player に書き込みパネルがあります。メニューをタップすると、さらに多くのオプションが表示されます。「オーディオ CD」を選択する必要があります。
ステップ#43番目のステップまで完了したら、「書き込み開始」ボタンをクリックします。 Windows Media Playerはそれらの書き込みを開始します MP3 ファイルを挿入した空の CD にコピーします。書き込みプロセス全体が完了すると、CD はコンピュータから自動的に取り出されます。
これで、お持ちのCDプレーヤーでCDを再生できるようになります。 必要に応じて、車のステレオで曲をストリーミングすることもできます。 さらに、CDを(Apple Musicの曲と一緒に)友達や家族と共有することもできます。 CDディスクの曲はすでにDRM保護されていないため、ストリーミング中にCDディスクに問題が発生することはありません。
iTunesアプリとiTunes経由でPCでiTunesからCDに曲を書き込む方法を学びました。 Winこの記事を通じて、Apple Media Player の使い方を学びましょう。CD への書き込みプロセスを実行する前に、Apple Music ファイルは DRM フリーである必要があることを覚えておいてください。 DRM削除プロセス 変換は DumpMedia Apple Music 変換。 このトピックに関連する他の質問がある場合は、下のセクションにコメントを残してください。すぐにご連絡いたします。
