「iTunesを使ってどうすればいいですか?」 MP3 フォーマット変換?」
iTunesアプリケーションの使用も好きですか? iTunesアプリの素晴らしさについては議論の余地がありません。 メディアプレーヤーからメディアマネージャーやオーガナイザーに至るまで、iTunesアプリの能力に疑いの余地はありません。
iTunes ライブラリにいくつかのトラックがある場合、ストリーミングや保存の目的で、おそらく所有している他のデバイスにトラックを移動するのは非常に面倒で退屈でしょう。 さらに、これらのデバイスには iTunes アプリがインストールされている必要があります。
煩わしさを取り除き、お持ちの iTunes ファイルのストリーミングとアクセスを非常に簡単にするために、iTunes を実行して次のことを行うことができます。 MP3 フォーマット変換。
また、から購入したiTunesファイルも知っておく必要があります。 iTunes Storeで AACファイル形式です。 これは、実際には大多数のメディアプレーヤーやデバイスと互換性がありません。 しかし、あなたがそれらを持つことができれば より柔軟なフォーマットに変換され、 ガジェットでそれらにアクセスすることは、もはや問題にはなりません。 互換性の問題を簡単に取り除くことができます!
それでは、ここからは iTunes の詳細な説明に移ります。 MP3 フォーマット変換。まず、Apple Music アプリケーションまたは iTunes 自体を使用した変換手順を説明します。はじめましょう!
コンテンツガイド パート 1. 曲を変換する方法 MP3 Apple Music App または iTunes を使用するパート 2. iTunes の曲を次の形式に変換する方法 MP3 iTunes内でパート3。 概要
最終的に iTunes のプロセスの説明に入る前に、 MP3 形式変換を行う場合、なぜ多くの人が MP3 形式でダウンロードすることができます。
実際には、 MP3 この形式は、デジタル音楽の出現時に一般に導入されたため、最も一般的なオーディオ ファイル形式です。たくさんありました MP3 その時代に(まあ、今に至るまで)人々によって販売され、使用されていたプレーヤーは、 MP3 アクセスしやすい形式。こちらも使用料は無料です!
それは本当かもしれません AAC形式 の代わりとして作成されました MP3 しかし、それでも、多くの人は、これらの AAC コンテンツやファイルにアクセスするためだけにデバイスやメディア プレーヤーを変更したくありません。 AAC ファイルは、AAC ファイルと比べて音質が優れていますが、 MP3 まず、人々は依然として、 MP3 さらにフォーマットします。それで、iTunes の方法を見つけて、 MP3 フォーマット変換は非常に役立ちます。
この記事のこの部分では、iTunes で次のことを行うのに役立ちます。 MP3 iTunes アプリ自体、または Apple Music アプリを使用して形式を変換します。ただし、保護されていない iTunes ファイルを処理する場合は、これらのアプリを使用できることに注意してください。
最初に、iTunes を使用して次のことを行う方法を共有します。 MP3 フォーマット変換 Winダウズコンピュータ。
ステップ1。 iTunes アプリを開き、「編集」ボタンにチェックを入れてから「環境設定」ボタンをタップします。次に「生成」をクリックし、「設定のインポート」を選択する必要があります。 「次を使用してインポート」オプションで、「」を選択する必要があります。MP3 エンコーダー」。好みの変換品質を選択するオプションもあります。
ステップ2。ステップ #1 が完了したら、「OK」ボタンをタップして、iTunes ライブラリに戻ります。 iTunes で再生したいトラックをクリックしてください MP3 フォーマット変換。その後、「ファイル」ボタンをタップし、「変換」を選択し、「作成」をタップします。 MP3 バージョン」ボタンを押します。 iTunes は MP3 複数のファイルを選択する場合にも形式変換が機能します。
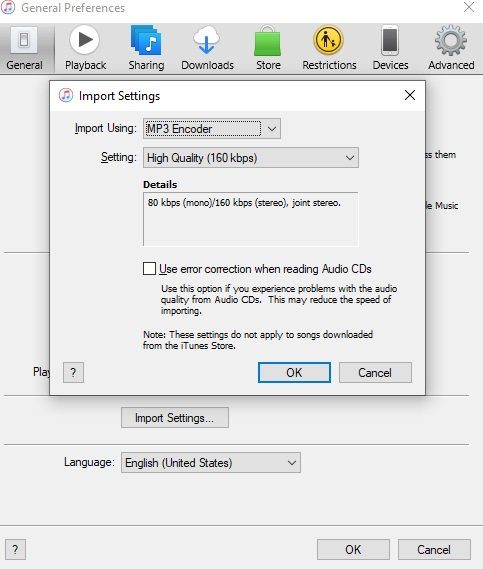
Mac コンピュータをお持ちの場合は、以下の iTunes に従ってください。 MP3 フォーマット変換手順。
ステップ1。 Apple Musicアプリケーションを開き、上部のオプションから[音楽]を選択してから[設定]を選択します。
ステップ2。 「ファイル」ボタンをタップし、次に「設定のインポート」ボタンをタップし、最後に「」ボタンを選択します。MP3 エンコーダー」。
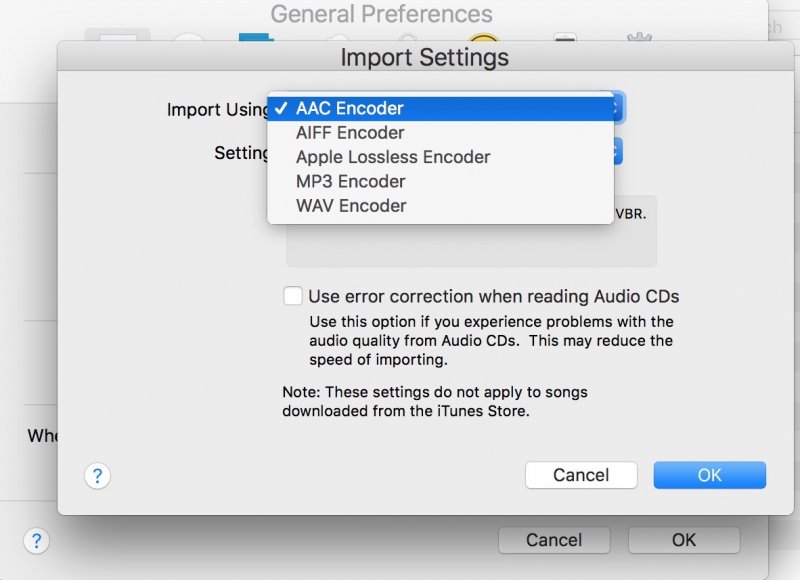
ステップ 3。変換したいiTunesの曲を選択します MP3 次に、「ファイル」ボタンをタップし、その後「変換」ボタンをタップして、「作成」をタップします MP3 バージョン"。
これが iTunes でできることです MP3 フォーマット変換 WiniTunesファイルには、保護されていないファイルが含まれている場合があります。 AppleのFairPlay保護ポリシー。 したがって、それらを別の形式に変換または変換することは困難です。
iTunes アプリや Apple Music アプリケーションは役に立ちません。この場合、必要なのは、その保護を解除し、同時に iTunes を支援できる信頼できるツールです。 MP3 フォーマット変換。この記事の後半に進んで、これらの機能を備えたプロフェッショナルなアプリケーションについて詳しく説明します。
チェックアウトしてこれを使ってみてください DumpMedia Apple Music 変換を選択します。 DumpMedia Apple Music Converter は、ユーザーが iTunes だけでなく、 MP3 形式変換だけでなく、サポートされている他の出力形式へのオーディオ ファイルの変換も行います。
これは、曲の DRM 保護の解除に対する答えでもあります。 さらに、オーディオブックの変換も処理できます。 したがって、オーディオブックのストリーミングに興味があり、手持ちのファイルを変換する必要がある場合は、 DumpMedia Apple MusicConverter。
このアプリは他のコンバーターと比較して 10 倍の速度で高速に動作します。 処理が速すぎる場合でも、出力ファイルの品質は高く、ID タグとメタデータ情報が維持されることが期待できます。
初心者でも理解できるほどシンプルなインターフェースを備えています。 いくつかのインストールを完了するだけで、最終的にアプリがコンピューターにインストールされます。 完全なリストについては、メイン Web サイトと公式 Web サイトにアクセスすることをお勧めします。
だから、これで DumpMedia Apple Music Converter、iTunes でどのようにできるか MP3 フォーマット変換(保護されたファイルと保護されていないファイルの両方)は行われますか?
参考までに詳細な手順をご紹介します。
ステップ#1。 インストール要件を完了したら、 DumpMedia Apple Music Converterのインストーラーをダウンロードして、すぐにインストールプロセスを開始します。 完了したら、アプリを起動して、変換するAppleMusicの曲のプレビューと選択を開始します。 アプリはバッチ変換を行うことができるので、たくさん選択したい場合は、それも同様に行います。

ステップ#2。私たちはiTunesに注力しているので、 MP3 形式変換、必ず選択してください MP3 使用する出力形式として。また、出力フォルダーを指定すると、処理後に変換されたファイルに簡単にアクセスできます。必要に応じて、一部の出力設定を変更することもできます。画面の下部には、必要に応じて変更できるオプションがあります。

ステップ#3。 許可することができます DumpMedia Apple Music Converter で iTunes を起動して、 MP3 画面の下部にある「変換」ボタンをタップして形式を変換します。同時に、アプリは DRM 解除手順も実行します。

変換されたファイルは、わずか数分で準備が整います。 これで、手順2で定義した出力フォルダーでそれらにアクセスできます。 移動または転送して、好きなデバイスまたはメディアプレーヤーでそれらにアクセスしてください! これらはすでにDRMフリーのファイルであるため、問題はありません。
iTunesを実行すると、 MP3 フォーマット変換はとても簡単です。実際、iTunes アプリと Apple Music アプリケーションを使用すると、すでにこの処理を行うことができます。ただし、保護されたものについては、やはり専門のコンバーターが必要です。ウェブ上にはたくさんのオプションがありますが、私たちは、 DumpMedia Apple MusicConverter。
