お気に入りの音楽の音で目覚めるのは、何か魔法のようなものです。 一日の調子を整え、前向きな気持ちでスタートするのに役立ちます。 Apple Music の加入者であれば、膨大な Apple Music ライブラリからお気に入りの曲を使って朝のアラームをカスタマイズできることを知って、とてもうれしいでしょう。 いまなら可能です Apple Musicの曲をアラームとして設定する 音.
お気に入りのアーティストの心地よいメロディーで優しく目覚めたり、一日を乗り越える準備を整える明るい曲で元気をもらったりするところを想像してみてください。 この記事では、Apple Music の曲をアラームとして設定する簡単な手順を説明します。これにより、朝を変えて本当に自分のものにすることができます。
従来のアラーム音に別れを告げ、毎朝ベッドから出るのが楽しみになる、パーソナライズされた目覚めの体験をお楽しみください。 お気に入りの Apple Music の曲の甘いサウンドで目覚める方法を詳しく見てみましょう。

コンテンツガイド パート 1. Apple Music のアラーム機能を探索するパート 2. Apple Music の曲をアラーム音として設定する方法: 簡単な手順パート 3. Apple Music の曲をアラームとして設定する方法: 一般的な問題のトラブルシューティングパート 4. Android または iOS で Apple Music の曲をアラームとして設定する最良の方法
Apple Musicは、Apple が提供する人気のストリーミング サービスで、お気に入りの曲で目覚めることができる便利でカスタマイズ可能なアラーム機能を提供します。
この機能を使用すると、従来の一般的なアラーム音を Apple Music の膨大なライブラリからパーソナライズされたトラックに置き換えることができます。 これは、朝のルーティンにちょっとした個性を加えるだけでなく、より楽しくてやる気に満ちた目覚めの体験を生み出すのにも役立ちます。
Apple Music のアラーム機能を利用するには、時計アプリをサポートするデバイスが必要です。時計アプリは、iOS または iPadOS で実行されている iPhone、iPad、iPod Touch デバイスで利用できます。 この機能は最新機種に限らず、幅広い端末でご利用いただけます。
さらに、有効な Apple Music サブスクリプションがあることを確認することが重要です。 アラーム機能は Apple Music アカウントとシームレスに統合されており、何百万もの曲にアクセスしてアラーム音として選択できるようになります。
Apple Music の個人プラン、ファミリー プラン、学生プランのいずれをご契約の場合でも、Apple Music の曲をアラームとして設定するメリットをお楽しみいただけます。 ただし、Apple Music のサブスクリプションの有効期限が切れたりキャンセルされたりすると、Apple Music の曲をアラーム音として使用できなくなることに注意してください。
時計アプリと Apple Music のアラーム機能がスムーズに機能するように、デバイスが最新バージョンの iOS または iPadOS に更新されていることを確認してください。 これらの互換性とデバイスの要件を満たすことで、Apple Music の機能を最大限に活用して目覚めのルーチンを強化することができます。
Apple Music の曲をデバイスのアラーム音として設定する手順は次のとおりです。 以下をチェックしてください。
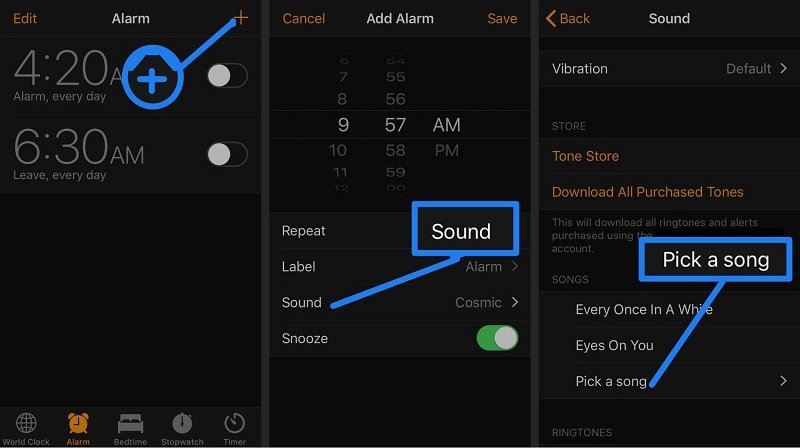
問題: 一部の古い iOS または iPadOS デバイスは、時計アプリの最新バージョンをサポートしていないか、Apple Music の曲をアラームとして使用する際に制限がある場合があります。
トラブルシューティング: デバイスが最新バージョンの iOS または iPadOS で実行されていることを確認します。 アップデートが利用可能な場合は、それをインストールして最新の機能とバグ修正にアクセスします。 デバイスが最新のソフトウェア バージョンと互換性がない場合は、App Store で同様の機能を提供する代替アラーム アプリを検討してください。
問題: アラーム音が特定の Apple Music の曲である場合、中断または再生の問題が発生することがあります。
トラブルシューティング: インターネット接続をチェックして、安定した信頼性の高いネットワーク接続を確認してください。 モバイルデータを使用している場合は、信号が強いことを確認してください。 オフライン再生のために目的の曲をデバイスにダウンロードすることを検討してください。これにより、ストリーミング関連の問題を最小限に抑えることができます。 さらに、デバイスの音量設定を確認し、アラーム音が聞こえる程度の音量になっていることを確認してください。
問題: ライセンス制限またはその他の理由により、Apple Music で利用できない、または再生できない曲が時々発生することがあります。
トラブルシューティング: 選択した曲が利用できない、または再生できない場合は、別のバージョンまたは同じアーティストの別の曲を検索してみてください。 Apple Music の膨大なライブラリには複数のオプションがあるため、さまざまな曲やアーティストを探索して、適切な代替曲を見つけてください。 あるいは、確実に利用できる曲が含まれるカスタム プレイリストを作成し、そのプレイリストをアラーム音として設定することもできます。
問題: Apple Music では非常に多様な曲が利用できるため、アラームに最適な曲を選択するのが難しい場合があります。
トラブルシューティング: 気分や好みに基づいてテーマ別のプレイリストを作成して、選択範囲を絞り込みます。 たとえば、穏やかな目覚めのためにリラックスできるプレイリストを用意したり、一日を元気に始めるためにエネルギッシュなプレイリストを用意したりできます。 ジャンル、アーティスト、気分に基づいて Apple Music が厳選したプレイリストやおすすめを活用して、目覚めの好みに合った新しい曲を見つけてください。
問題: 場合によっては、アラームが鳴らなかったり、音が途中で切れたりして、モーニング コールを逃してしまうことがあります。
トラブルシューティング: まず、デバイスの音量がミュートされていない、または非常に低いレベルに設定されていないことを確認します。 確実に聞こえるように音量設定を調整します。 さらに、アラームを消すことができる「おやすみモード」が有効になっているかどうかを確認してください。 このモードを無効にするか、アラームが鳴るように設定します。 問題が解決しない場合は、デバイスを再起動してみてください。これにより、アラームの再生に影響を与えている可能性のある一時的な問題を解決できる可能性があります。
問題: 複数の iOS または iPadOS デバイスを同じ Apple ID に接続し、それらを交換して使用している場合、デバイス間でアラーム設定や曲の選択を同期することが困難になる可能性があります。
トラブルシューティング: すべてのデバイスが同じ Apple ID でログインし、iCloud 同期機能が有効になっていることを確認してください。 各デバイスで設定アプリを開き、Apple ID 設定に移動し、iCloud Drive と iCloud ミュージック ライブラリがオンになっていることを確認します。
これにより、アラーム設定と曲の選択がデバイス間でシームレスに同期できるようになります。 問題が解決しない場合は、すべてのデバイスで Apple ID からサインアウトして再度サインインし、同期を更新してみてください。
これらの追加の問題のトラブルシューティングを行うことで、Apple Music の曲をアラームとして設定するときに発生する可能性のある問題を克服できます。 ボリューム設定を確認し、デバイス間の同期を確認し、必要に応じてデバイスの再起動を検討してください。 これらのトラブルシューティングのヒントを使用すると、選択した Apple Music トラックでスムーズで信頼性の高いウェイクアップ エクスペリエンスを楽しむことができます。
DumpMedia Apple Music 変換 は、Apple Music の曲を変換し、コンピュータ上のローカル ファイルとして保存できるサードパーティ ソフトウェアです。 これにより、DRM 保護の制限を克服し、お気に入りの Apple Music トラックを制限なく楽しむことができます。
使用手順の概要を簡単に説明します。 DumpMedia Apple Music Converter:


トラックを入手したら、iOS および Android デバイスに置き、時計アプリケーションを使用してアラームとして設定できます。
コンピューターから Android デバイスに音楽ファイルを追加する手順は次のとおりです。
一方、コンピュータから iOS ガジェットに音楽ファイルを追加する手順は次のとおりです。
注: 特定の iTunes バージョンと iOS デバイスによっては、手順とインターフェイスが若干異なる場合があります。 最高の互換性とエクスペリエンスを実現するために、最新バージョンの iTunes または Finder を使用していることを確認し、最新のソフトウェア バージョンで iOS デバイスを最新の状態に保ってください。
DumpMedia Apple Music Converter は、次のように設計されたソフトウェア ツールです。 Apple Music の曲から DRM (デジタル著作権管理) 保護を削除するを使用すると、さまざまな形式に変換し、コンピュータ上のローカル ファイルとして保存できます。 これにより、Apple Music のトラックをオフラインで、任意のデバイスまたはメディア プレーヤーで制限なく楽しむことができます。
DumpMedia Apple Music 変換 は幅広い出力形式をサポートし、簡単なナビゲーションと変換のためのユーザーフレンドリーなインターフェイスを提供します。 高品質のオーディオ出力を提供し、変換プロセス中に ID3 タグ、メタデータ、およびオーディオ品質を維持します。
