「iCloudミュージックライブラリをオフにするにはどうすればよいですか?」
そうですね、巨大な音楽ライブラリやより複雑な音楽ライブラリがある場合は、より多くのジレンマに直面する可能性があります。 したがって、デバイスの iCloud ミュージック ライブラリをオフにすることに頼る人もいます。
しかし、それをオフにする方法はどのようなものでしょうか?もちろん、iPhone、iPad、iPodなどのiOSデバイスやMacコンピューターでiCloudミュージックライブラリ機能を無効にする方法の完全なガイドがここにあります。 WinダウズPC。
コンテンツガイド パート1。iCloudミュージックライブラリとは何ですか?パート2。iCloudミュージックライブラリをオフにする方法は?パート3。iCloudミュージックライブラリなしでAppleMusicを使用する方法は?パート4。 概要
何を知っている iCloud iCloudミュージックライブラリをオフにするかどうかを決定する前に、ミュージックライブラリは非常に重要です。 それがここで共有するものです。
iCloud ミュージック ライブラリは、Apple Music アプリや iTunes 経由でダウンロードされたトラックのためのクラウドベースのサービス プラットフォームとして、2015 年に Apple Inc によって開始されました。 iCloud アカウントを使用すると、この iCloud ミュージック ライブラリでは、曲、アルバム、プレイリストを iOS デバイスに自動的に同期できます。
Apple Music で 9.99 USD のプランを支払っている場合、または iTunes Match の年間使用料として 24.99 USD を支払っている場合は、これをさらに使用できます。 この iCloud ミュージック ライブラリの良い点の 100,000 つは、最大 10 台のデバイスに最大 200 曲を保存できることです。 サイズが XNUMX MB を超える曲は使用できないことも注目に値します。
同期エラーの本当の解決策であるため、iCloudミュージックライブラリをオフにするかどうかを決める前に、そうすることの欠点も知っておく必要があります。 続行すると、保存した音楽ファイルにアクセスできなくなります iTunes またはAppleMusicと、他のデバイスでストリーミングまたはリスニングするためにクラウドにアップロードしたトラック。 さらに、AppleMusicのトラックをオフラインで聴くことはできません。 続行したい場合は、曲をバックアップする必要があります。
先に進んでデバイスのiCloudミュージックライブラリをオフにする場合は、iPad、iPhone、iPod、またはパーソナルコンピュータで実行する方法について以下の手順を参照してください。
この手順に従ってください。
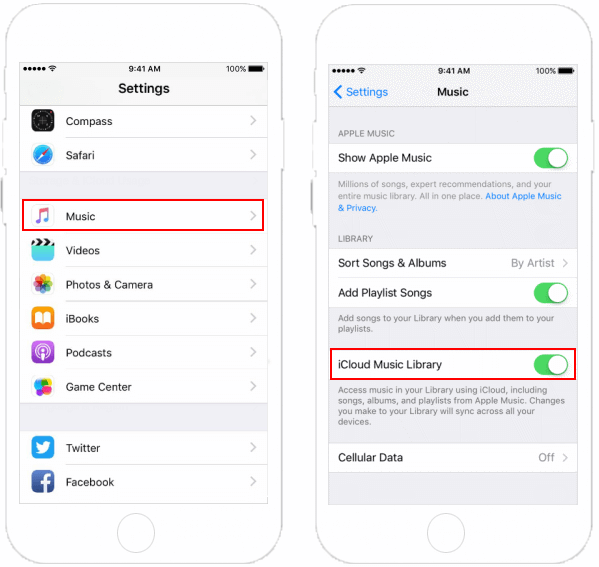
ステップ1。 iPhone、iPod、またはiPadを使用して、[設定]ボタンに移動します。 その後、「音楽」を選択します。
ステップ2。 「iCloudミュージックライブラリ」の設定が表示されるまで下にスクロールします。
ステップ3。 スライダーが表示されます。 これを切り替えるだけで、iCloudミュージックライブラリがオフになります。
それと同じくらい簡単に、あなたはあなたのポータブルiOSデバイスでiCloudミュージックライブラリを無効にしただけです。
Macでどうやってやるか考えているなら、 Windows PC の場合、こちらに従うことができる手順も記載されています。
iPhone、iPod、iPadでiCloudミュージックライブラリをオフにする方法を学んだら、Macコンピューターでも試すことができます。 Windows コンピュータ。参考までに簡単な手順を示します。
ステップ1。 パソコンでiTunesアプリを開きます。
ステップ2。 「iTunes」ボタンをタップし、表示された新しいオプションから「設定」を選択します。
ステップ3。 あなたはより多くのオプションを見ることができるでしょう。 それらの中から、「一般」オプションの下で、「iCloudミュージックライブラリ」メニューのチェックを外す必要があります。
このパートでは、便利なデバイスとコンピューターの両方でiCloudミュージックライブラリをオフにするのがいかに簡単かを学ぶことができました。 次のパートに進むと、iCloudミュージックライブラリなしでAppleMusicを使用する方法のアイデアに触れることができます。 最初は難しいと思いますが、全く問題ありません! これは、このような素晴らしいアプリケーションを介して簡単に行うことができます DumpMedia Apple MusicConverter。
Apple Music の一部の曲をオフライン モードで聴きたい場合は、それらの曲をストリーミング用にダウンロードしてデバイスに保存する必要があります。 Apple Music のトラックは Apple の FairPlay 保護ポリシーに基づいて暗号化されているため、直接ダウンロードすることはできません。
しかし、前述したように、これは実際にはまったく問題ではないため、これをジレンマとしてあまり考える必要はありません。 のような優れたプロフェッショナル ソフトウェア アプリケーションを使用すると、 DumpMedia Apple Music 変換、ダウンロードを高速に行うことができます!
もちろん、このセクションは、iCloudミュージックライブラリなしでAppleMusicを使用する方法を説明するために作成されました。 DumpMedia Apple Music Converterなど、参考のために次の段落で強調表示されている手順があります。
オフラインモードでストリーミングしたいAppleMusicの曲をダウンロードして最終的に変換するには、実際にはXNUMXつの手順を実行するだけで済みます。
ステップ#1。 まず、インストールに必要な作業がすべて完了していることを確認します。 その後、適切なインストールを続行し、 DumpMedia AppleMusicConverter。 最初のステップは、変換、ダウンロード、および保存するAppleMusicの曲をプレビューまたは選択することです。

ステップ#2。 下部の領域に、出力設定を変更するオプションが表示されます。 「出力形式」セクションで、(サポートされている形式から)希望する形式を選択します。 出力設定もカスタマイズします。 ビットレート、コーデック、サンプルレートは必要に応じて変更できます。 また、出力パスを定義する必要があります。
ステップ#3。 「変換」ボタンをタップすると、アプリがファイルの変換と DRM 解除手順の処理を開始できるようになります。 わずか数分で、変換されたファイルがステップ 2 で定義した出力フォルダーにストリーミングできる状態になるのが表示されます。

変換されたトラックを取得したら、曲を任意のデバイスに移動して、iCloudミュージックライブラリがオフになっているかどうかを心配することなく、オフラインモードでストリーミングすることができます。
iCloudミュージックライブラリをオフにするのは簡単ですよね? 最後に、iPhoneやiPadなどの便利なガジェット、さらにはパーソナルコンピュータなど、お持ちのデバイスでどのように実行できるかをすでにご存知でしょう。
また、オフラインで聴くためにAppleMusicの曲をダウンロードするための優れた方法を共有しました( DumpMedia Apple Music 変換の助け)。 この投稿のトピックについてさらに質問がある場合は、以下のセクションに残しておいてください。すぐにご連絡いたします。
