
Strumieniowe przesyłanie muzyki z YouTube za pośrednictwem aplikacji lub odtwarzacza online jest proste, ale pobieranie muzyki z YouTube Music na swoje urządzenie może być wyzwaniem, szczególnie jeśli się starasz umieszczaj utwory z YouTube'a w iTunes synchronizować z iPhonem lub tworzyć dzwonki. Może się wydawać, że nie jest to łatwy sposób, ale nie martw się.
Korzystając z renomowanego narzędzia do pobierania muzyki innej firmy, możesz zapisywać YouTube Music bezpośrednio na swoim komputerze w formatach zgodnych z iTunes. Stamtąd po prostu prześlij utwory do biblioteki iTunes, gdzie możesz łatwo dodać swoje ulubione utwory z YouTube. Zatem śmiało zdobądź narzędzia potrzebne do realizacji tego celu!
Przewodnik po zawartości Część 1. Czy można bezpośrednio umieszczać utwory z YouTube'a w iTunes?Część 2. Pobierz utwory z YouTube'a na iTunes za pomocą narzędzia innej firmyCzęść 3. Jak umieścić pobrane utwory z YouTube'a w iTunesCzęść 4. streszczenie
Należy pamiętać, że za pomocą aplikacji YouTube Music nie można bezpośrednio pobierać muzyki z YouTube do iTunes. Dzieje się tak, ponieważ utwory pobrane z YouTube są chronione systemem zarządzania prawami cyfrowymi (DRM), który ogranicza użytkownikom możliwość słuchania muzyki wyłącznie w aplikacji YouTube Music. W rezultacie przeniesienie pobranych utworów bezpośrednio do iTunes nie jest możliwe.
Istnieją jednak alternatywne metody przesyłania utworów z YouTube'a do iTunes, mimo że nie istnieje żadna bezpośrednia aplikacja służąca do tego celu. Powszechnym podejściem jest użycie oprogramowania innych firm, które może konwertować muzykę z YouTube'a na formaty plików zgodne z iTunes, takie jak MP3 lub AAC. Po przekonwertowaniu pliki te można łatwo zaimportować do biblioteki iTunes, dzięki czemu możesz cieszyć się ulubioną muzyką z YouTube w iTunes.
W obecnej sytuacji nie ma bezpośredniego sposobu na umieszczenie utworów z YouTube'a w iTunes. Aby przenieść muzykę z YouTube do iTunes, musisz najpierw pobrać utwory z YouTube Music i zapisać je jako pliki lokalne na swoim komputerze. Po pobraniu możesz przenieść muzykę do biblioteki iTunes.
Jednak pobieranie muzyki z YouTube Music do pamięci lokalnej jest trudne ze względu na Zarządzanie Prawami Cyfrowymi (DRM) zabezpieczenia. Podobnie jak wiele innych usług przesyłania strumieniowego, YouTube Music szyfruje swoje utwory, ograniczając odtwarzanie do samej aplikacji. Oznacza to, że nawet jeśli pobierzesz utwory do słuchania w trybie offline, pozostaną one zablokowane w aplikacji i nie będzie można uzyskać do nich dostępu na innych urządzeniach ani odtwarzaczach multimedialnych.
Aby zachować zgodność z umowami licencyjnymi, obowiązują ograniczenia DRM, ale ograniczają one również sposób korzystania z muzyki. Nie można tworzyć osobistych kopii zapasowych, nagrywać płyt CD ani używać plików w aplikacjach innych firm. Jeśli zdecydujesz się przejść na inną usługę, przeniesienie biblioteki muzycznej stanie się skomplikowanym zadaniem, ponieważ nie ma oficjalnego sposobu eksportowania list odtwarzania lub utworów z YouTube Music. Ale nie martw się, DumpMedia Konwerter muzyki YouTube może Ci w tym pomóc. Oto szczegółowe kroki, jak z niego korzystać:
Darmowe pobieranie Darmowe pobieranie
Zacznij od pobrania i zainstalowania DumpMedia Konwerter muzyki YouTube na Twoim komputerze. Proces instalacji jest prosty — wystarczy kliknąć przycisk pobierania, aby rozpocząć bezpłatnie.
Po instalacji uruchom oprogramowanie i rozpocznij bezpłatną wersję próbną. Zaloguj się na swoje konto YouTube Music, a następnie przejrzyj swoją bibliotekę, aby znaleźć utwory lub playlisty, które chcesz przekonwertować. Dodaj je do kolejki konwersji za pomocą kilku kliknięć.

Następnie wybierz preferowany format wyjściowy, np MP3, M4A, WAV lub FLAC. Możesz także dostosować ustawienia, takie jak szybkość transmisji i częstotliwość próbkowania, aby kontrolować jakość i rozmiar pliku konwertowanej muzyki.
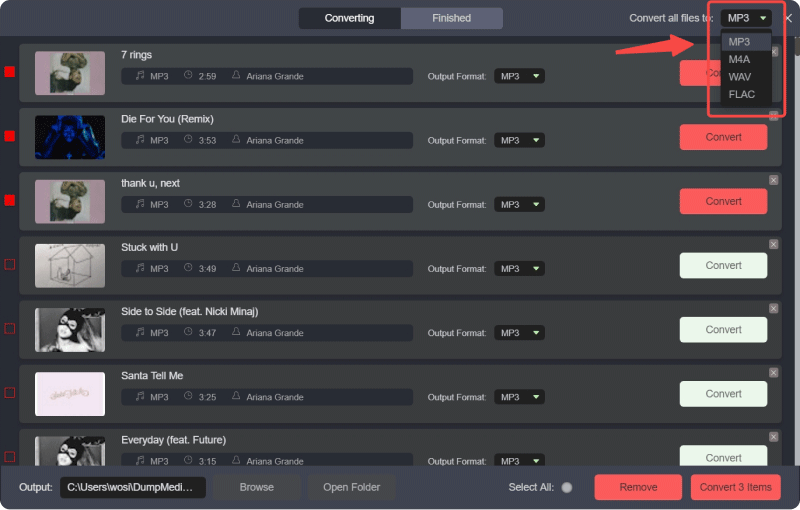
Wybierz konkretny folder na swoim komputerze, w którym zostaną zapisane przekonwertowane pliki. Ułatwi to zlokalizowanie muzyki po zakończeniu konwersji.
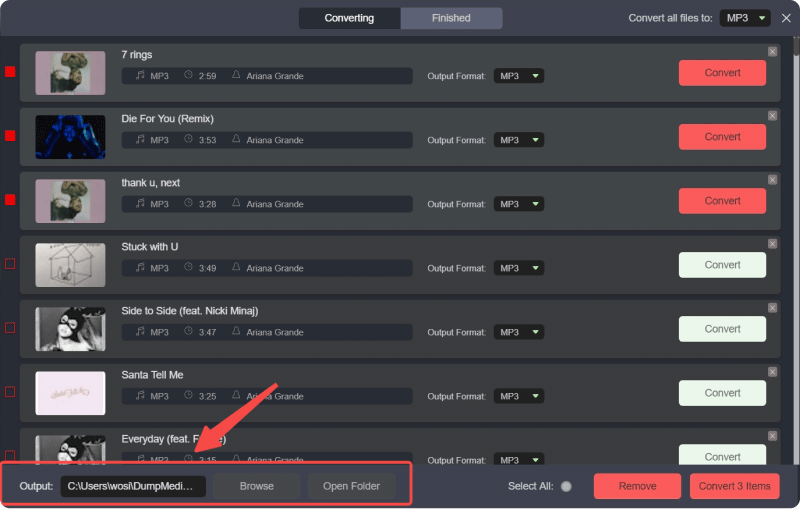
Na koniec kliknij przycisk „Konwertuj”, aby rozpocząć proces. Oprogramowanie szybko i skutecznie przekonwertuje wybrane utwory z YouTube Music. Po zakończeniu konwersji pliki znajdą się w wybranym folderze wyjściowym.

Po pobraniu muzyki z YouTube do plików lokalnych możesz umieścić ją w iTunes Windows PC lub Mac. Ponieważ Apple zastąpił iTunes Muzyką w macOS 10.15 i nowszych, wyjaśnimy osobno, jak przenieść pobraną muzykę z YouTube do iTunes.
Po pobraniu muzyki z YouTube lokalnie możesz umieścić ją w iTunes na komputerze Mac lub Winkomputer dows. Ponieważ Apple zastąpił iTunes aplikacją Muzyka w systemie macOS 10.15 i nowszych, podamy osobne instrukcje dotyczące przenoszenia pobranej muzyki z YouTube do aplikacji Muzyka.
Krok 1: Otwórz iTunes na swoim komputerze
Zacznij od uruchomienia iTunes na swoim komputerze.
Krok 2: Przejdź do menu Plik
W górnym menu kliknij „Plik”, a następnie z menu wybierz „Dodaj plik do biblioteki” lub „Dodaj folder do biblioteki”.
Krok 3: Zaimportuj swoją muzykę
Przejdź do pliku lub folderu, który chcesz dodać, zaznacz go i kliknij „Otwórz”, aby zaimportować muzykę do iTunes.
Krok 1: Na komputerze otwórz aplikację Apple Music.
Krok 2: Naciśnij lewą górną ikonę z trzema kropkami.
Krok 3: Dodaj Biblioteka > Dodaj pliki or Dodaj folder do biblioteki z menu.
Krok 4: Aby zaimportować, wybierz plik lub folder z wyskakującego okienka i kliknij Otwarte.
Krok 1: Otwórz aplikację Muzyka na komputerze Mac
Zacznij od uruchomienia aplikacji Muzyka na komputerze Mac.
Krok 2: Uzyskaj dostęp do opcji importu
Na pasku menu kliknij „Plik”, a następnie z rozwijanych opcji wybierz „Importuj”.
Krok 3: Wybierz swój MP3 Akta
Przeglądaj w poszukiwaniu MP3 pliki pobrane z serwisu YouTube i wybierz je.
Krok 4: Zaimportuj swoją muzykę
Kliknij „Otwórz”, aby dodać wybrane utwory YouTube Music do biblioteki aplikacji Muzyka.
Umieszczanie utworów z YouTube'a w iTunes lub aplikacji Muzyka nie jest proste ze względu na ograniczenia DRM. Bezpośrednie przesyłanie nie jest możliwe, ale możesz użyć oprogramowania innej firmy, aby przekonwertować YouTube Music na formaty zgodne z iTunes, np MP3. Po konwersji możesz zaimportować pliki do iTunes lub aplikacji Muzyka. Dzięki temu możesz synchronizować muzykę z iPhonem i efektywnie zarządzać swoją biblioteką.
