
Transferir entre Contas Spotify músicas para USB parece um simples trabalho de arrastar e soltar no PC. No entanto, a razão pela qual os usuários queriam colocar Spotify músicas para USB é uso offline. O que tornará as coisas um pouco difíceis.
O processo ainda é muito simples, download Spotify músicas, remova o DRM e converta as músicas para um formato mais compatível, e o trabalho está feito. Este artigo fornecerá instruções detalhadas sobre esse processo, continue lendo se achar que pode ajudá-lo.
Guia de conteúdo Parte 1. Você pode baixar Spotify para USB?Parte 2. Como baixar Spotify Música para USB?Parte 3. Conclusão
Uma das características matadoras que Spotify tem e não pode ser encontrado em outras plataformas de streaming de música são os planos que oferecem para todos os seus usuários. Spotify tem cinco planos diferentes; um é Spotify grátis e o Spotify Prêmio que é dividido em quatro categorias, Spotify Individual Premium, Spotify duo, Spotify Prêmio para Estudantes, e Spotify Premium para Família.
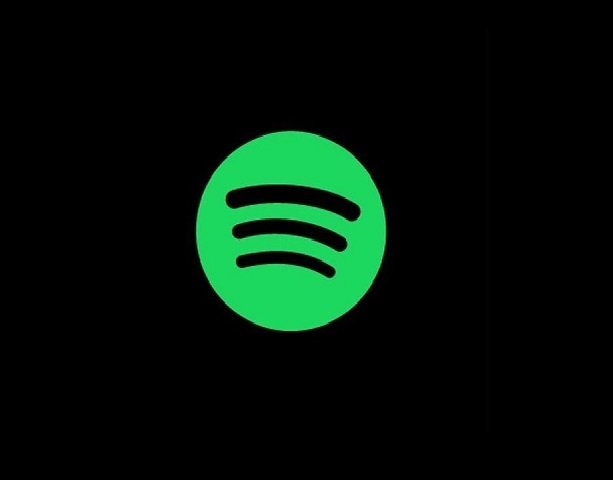
Agora, embora Spotify pode oferecer muitos planos para seus usuários, ainda tem suas limitações, e uma de suas principais limitações é que é protegido por DRM. este DRM restrição simplesmente não permite que ninguém, mesmo Spotify Usuários premium, para baixar e jogar Spotify faixas para outros dispositivos ou plataformas fora Spotify. Então, se você quiser saber se pode baixar Spotify para USB, a resposta é não.
No entanto, existem outras maneiras de realizar seus sonhos e baixar com sucesso Spotify para USB usando um método especial que conhecemos. Para saber mais sobre esse método especial, continue lendo abaixo.
Como dissemos anteriormente, você não pode baixar diretamente Spotify para USB por causa de Spotifydas restrições de DRM. No entanto, se você souber a ferramenta certa a usar, a transferência Spotify para USB para backup é uma tarefa fácil.
Download grátis Download grátis
Este método especial de que estamos falando é usando uma ferramenta de conversão de terceiros chamada DumpMedia Spotify Music Converter. Esta ferramenta de conversão é cinco vezes mais rápida do que outras ferramentas de conversão e comprovadamente mantém o áudio original de qualquer Spotify faixa.
DumpMedia Spotify Music Converter pode remover as restrições DRM de qualquer Spotify acompanhar e converta essas músicas para um formato de sua escolha partindo MP3, M4A, WAV e muitos mais. DumpMedia Spotify Music Converter também é fácil de usar e permite transmitir Spotify para ouvir offline não apenas em uma unidade USB, mas também em outros dispositivos.
Aprenda como usar DumpMedia Spotify Music Converter seguindo estas etapas:


Depois disso, DumpMedia Spotify Music Converter agora removerá automaticamente as restrições de DRM do seu Spotify músicas e converta-as para o formato de sua escolha.
E se quiser transferi-los para outros dispositivos para streaming offline, você pode transferi-los usando um cabo USB. E para aquelas pessoas que desejam apenas fazer backup de seus Spotify listas de reprodução, você também pode fazer isso copiando todas essas músicas convertidas para sua unidade USB.
Aqui está o guia passo a passo que você pode seguir para transferir com sucesso Spotify para USB:
Depois de finalmente chegar ao final deste artigo, esperamos que agora você possa transferir com sucesso Spotify para USB sem quaisquer obstáculos. Esta ideia é realmente sábia se você quiser ter arquivos de backup para todos os seus Spotify músicas e listas de reprodução.
É claro que tudo isso só é possível com a ajuda de DumpMedia Spotify Music Converter. Esta ferramenta de conversão ajudará a remover as restrições de DRM de qualquer Spotify faixa dando-lhe acesso a ele.
Download grátis Download grátis
E após a remoção da proteção DRM, DumpMedia Spotify Music Converter agora permitirá que você converta estes Spotify faixas em qualquer formato de arquivo de sua preferência. Após a conclusão da conversão, cabe a você decidir se deseja transferi-los para um dispositivo móvel ou MP3 player para ouvir offline ou copie-os para sua unidade USB para backup.
DumpMedia Spotify Music Converter is 100% confiável e comprovado para funcionar a qualquer hora e em qualquer computador. Esta ferramenta de conversão deixou muitos usuários satisfeitos e felizes com seu desempenho, então você não terá que se preocupar com seu Spotify faixas. Se eu fosse você baixava e instalava DumpMedia Spotify Music Converter no meu computador agora.
