
“O que é isso Streamlabs Spotify? Como faço para jogar off-line Spotify músicas no Streamlabs?”
Você gosta de assistir transmissões ao vivo? Ou você é um daqueles que faz transmissão ao vivo? É verdade que, devido à atual pandemia de COVID-19, várias limitações estão a ser sentidas pelas pessoas. Não há dúvida de que hoje em dia a transmissão ao vivo é mais popular do que nunca.
Se você é um iniciante, usando Streamlabs seria a melhor opção para você. Muitos usuários já estão utilizando os recursos do Streamlabs. Além disso, se quiser apimentar sua transmissão ao vivo ou conteúdo, como videogame, você pode fazer Streamlabs Spotify – é quando você integra seus favoritos Spotify músicas no aplicativo Streamlabs e faça o áudio do Spotify do Streamlabs.
Se você não tem conhecimento sobre o Streamlabs Spotify, não se preocupe. Estamos aqui para ajudar. Este post foi criado principalmente para ajudar você a usar aqueles favoritos Spotify músicas durante a transmissão ao vivo via Streamlabs.
Este artigo está dividido principalmente em três partes. A primeira parte ensinará como configurar seu aplicativo Streamlabs se você for um novato. Então vamos lhe dizer como adicionar Spotify para Streamlabs e como baixar seu Spotify Música e importe-as para seus Streamlabs.
Então, o que mais você está esperando? Entre e comece a ler a primeira seção agora!
Guia de conteúdo Parte 1. Como configurar o aplicativo Streamlabs?Parte 2. Como adicionar Spotify para Streamlabs?Parte 3. Como fazer download e importar Spotify Música para Streamlabs?Parte 4. Resumo
Antes de integrar Spotify com Streamlabs, é essencial ter o aplicativo Streamlabs configurado corretamente com antecedência. Veja como você pode ativar facilmente o Streamlabs Spotify widget. Tenha em mente que o Streamlabs OBS é atualmente compatível com Wincomputadores Windows e Mac, então siga estas etapas para garantir uma configuração simples:
Passo 1. Inicie o aplicativo Streamlabs em seu computador e faça login selecionando sua plataforma preferida, como Twitch, YouTube, Facebook ou qualquer outra plataforma suportada pelo Streamlabs.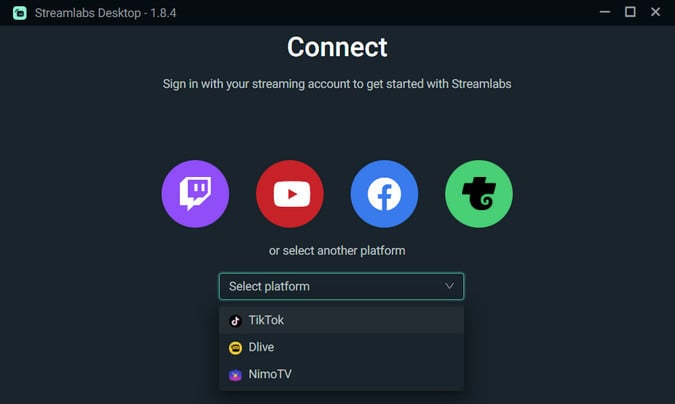
Passo 2. Escolha seu microfone e webcam principais para iniciar o processo de configuração imediatamente.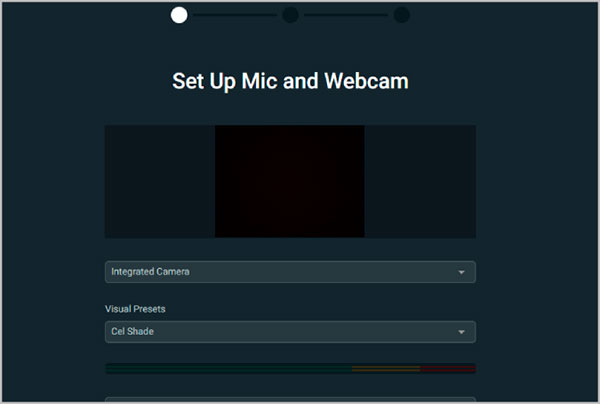
Etapa 3. Selecione qualquer tema de sua preferência. É importante notar que Streamlabs oferece mais de 250 temas de sobreposição gratuitos para você escolher. O tema escolhido será aplicado à sua transmissão ao vivo, melhorando a experiência de visualização do seu público.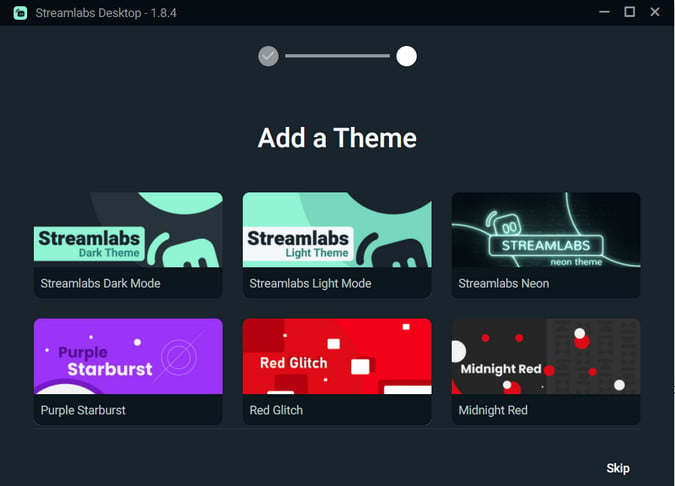
Se desejar ajustar outras configurações, como resolução, taxa de bits, controle de taxa, taxa de quadros e muito mais, você pode fazer esses ajustes na mesma interface.
Depois de saber como configurar o Streamlabs, podemos jogar Spotify no streamlabs. Abaixo, apresentaremos como adicionar o spotify ao streamlabs. E aqui estão as etapas detalhadas que você deve seguir para fazer isso. Claro, você precisará do Spotify aplicação para prosseguir.
Passo 1. No seu computador, você deve abrir o Spotify aplicativo e escolha as músicas que deseja tocar.
Passo 2. Agora, você precisa abrir o Streamlabs. Na área superior esquerda, há ícones que você verá no menu. Você deve clicar no ícone "Editor".
Etapa 3. Na área inferior da tela do Streamlabs Editor, está a aba “Mixer”. Você só precisa rolar para baixo para ver. Você notará que ao reproduzir uma faixa, as barras do Desktop Audio se movem. Se eles estiverem se movendo, significa que seus espectadores agora podem ouvir o Spotify músicas que você está tocando no momento. No entanto, se as barras não estiverem se movendo, você deverá passar para a próxima etapa.
Passo 4. Como você não pode ver que as barras sob o áudio da área de trabalho estão se movendo, é necessário verificar se o volume foi definido corretamente.
Passo #5. Agora, se você planeja fazer Streamlabs Spotify e ao mesmo tempo falar usando seu microfone, você terá que ajustar as barras de volume (deslizantes) nos itens Mic/Aux e Desktop Audio. Sugere-se colocar o microfone na zona amarela, enquanto o áudio do desktop está na área superior da zona verde.
Passo #6. Também é recomendado que quando você fizer Streamlabs Spotify, tente perguntar aos espectadores se eles estão ouvindo bem o áudio – nem muito alto nem muito baixo. Claro, eles estão assistindo sua transmissão ao vivo para ver você e ouvir sua voz. Eles podem adorar ouvir alguns Spotify músicas, mas com certeza vão adorar ouvir para conversar.
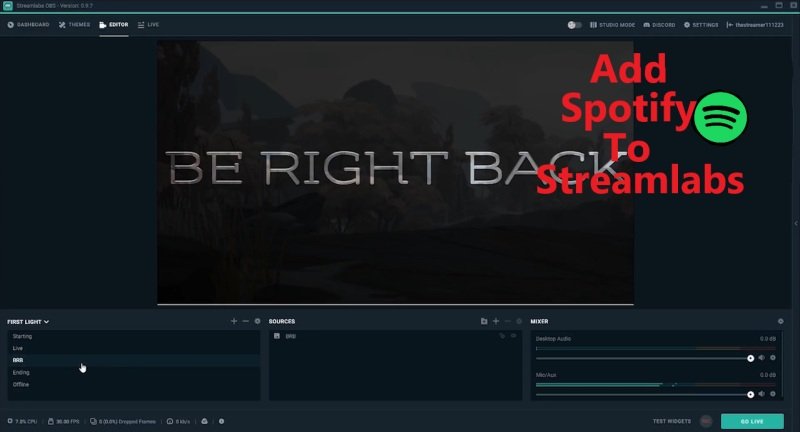
Apenas seguindo as 6 etapas acima, você pode fazer Streamlabs Spotify com facilidade!
Embora você possa transmitir músicas de Spotify, é importante entender que durante sua transmissão ao vivo, o uso de versões de músicas protegidas por direitos autorais pode gerar problemas como avisos ou, em casos mais graves, banimento. Incorporando Spotify música em suas transmissões ao vivo pode certamente melhorar a experiência geral do seu público, mas é crucial garantir que a música que você usa seja isenta de royalties.
Os mais Spotify arquivos de música são protegidos por direitos autorais e só podem ser reproduzidos dentro do Spotify aplicativo. Para transmitir Spotify música sem restrições, é aconselhável converter Spotify música em um padrão MP3/ AAC formato usando um confiável Spotify para MP3 conversor. Isso permite que você aproveite Spotify música sem as limitações de direitos autorais, tornando-a um recurso valioso para seus esforços de transmissão ao vivo.
Ainda assim, você pode usar as músicas sem DRM que estão na seção “StreamBeats” do Spotify. No entanto, eles são limitados em número e alguns podem não ser o seu tipo. Então, é necessário que você economize alguns Spotify músicas no seu computador! Adoraríamos ajudá-lo com o processo de download!
utilização DumpMedia Spotify Music Converter, você pode ter a proteção DRM do Spotify músicas removidas e até mesmo transformadas em qualquer um dos formatos de saída suportados.
Também é bastante rápido e pode garantir que você obtenha arquivos de saída de alta qualidade com tags de identificação e informações de metadados mantidas. Mais ainda, é confiável e confiável para muitos e possui funções fáceis de usar. Mesmo os usuários iniciantes não terão dificuldade em usar o aplicativo.
Download grátis Download grátis
Para lhe dar uma visão geral de como baixar Spotify músicas para uso off-line através deste DumpMedia Spotify Music Converter, temos as etapas abaixo que você pode seguir. Clique no botão acima para fazer o download e siga o guia passo a passo.
Passo 1. Instale o DumpMedia Spotify Music Converter e simplesmente iniciá-lo.
Passo 2. Na página principal, toque no botão “Abrir o Spotify Web Player” imediatamente e insira seu Spotify credenciais de login uma vez solicitadas.
Passo 3. No Spotify página, selecione as músicas que deseja baixar e converter. O aplicativo pode processar vários de uma só vez, para que não haja problemas caso você escolha muitos. Arraste e solte essas músicas no botão verde ao lado.

Passo 4. Faça a configuração das configurações de saída. Escolha um formato de saída na lista de formatos disponíveis, bem como a pasta de saída.

Passo #5. O aplicativo começará a converter o Spotify canções e removendo sua proteção DRM uma vez que você marcou o botão "Converter" na área inferior da tela.

Agora que você tem o convertido Spotify músicas, você pode aproveitar ainda mais o Streamlabs Spotify sem quaisquer limitações. Para adicioná-los ao Streamlabs, basta marcar o botão “Fontes” e escolher “Fonte de mídia”.
Download grátis Download grátis
Desfrutando de Streamlabs Spotify é fácil, certo? É sempre sugerido que você use DRM-free Spotify músicas para evitar problemas durante a transmissão ao vivo ou para evitar preocupações quando se trata de seu canal mais tarde. Lembre-se, aplicativos como DumpMedia Spotify Music Converter pode ser seu bom assistente!
