
Tem muitos DVDs e está ficando sem espaço de armazenamento para armazená-los? Por que não ripar seus DVDs para o seu disco rígido para fácil gerenciamento e economizar mais espaço? Os discos rígidos hoje em dia têm grandes espaços para salvar uma infinidade de arquivos e fornecem um meio para você gerenciar seus DVDs facilmente, seja no Mac ou Winbaixos.
Neste artigo, forneceremos um guia passo a passo sobre como copiar seus DVDs em seu computador usando o Handbrake. Em seguida, forneceremos nosso software de conversão de vídeo mais recomendado, DumpMedia Video Converter, que você pode usar para converter seus DVDs copiados para outros formatos.

Mas antes de tudo isso, discutiremos primeiro por que você não pode copiar seus DVDs para o disco rígido diretamente na próxima seção.
Guia de conteúdoParte 1. Por que você não pode copiar seus DVDs para o disco rígido diretamenteParte 2. Etapas para ripar seu DVD para o disco rígido em Windows e macParte 3. O melhor conversor de vídeo para converter seus vídeos ripados em outros formatos
Muitos usuários encontram muitos problemas ao copiar DVDs para o disco rígido. Então, para que você entenda o porquê, listamos alguns dos problemas mais comuns enfrentados por Winusuários de Windows e Mac quando eles copie os DVDs diretamente em seu disco rígido.
Quando você ouvir rangidos ou cliques no disco rígido, é um sinal de que o disco rígido está travando. Cada vez que você copia um DVD para um disco rígido, você encontrará pastas e arquivos que de repente se tornam invisíveis em seu computador. Além disso, toda vez que você começar a copiar, sua tela ficará preta na metade do processo.
Este é um dos motivos mais comuns, juntamente com as falhas do fabricante. Às vezes, diferentes sistemas de computador não conseguem detectar o disco rígido ou o disco rígido não consegue inicializar. Normalmente, esses erros ocorrem em novos discos rígidos apenas porque os fabricantes não foram capazes de testar os discos rígidos antes de enviá-los aos clientes.
Seu DVD pode ter arranhões, resultando em arquivos corrompidos, tornando muito difícil copiar o conteúdo do DVD para seus discos rígidos. Às vezes, uma queda de energia também pode fazer com que seus arquivos sejam corrompidos.
Se você for conectar seu disco rígido a um PC ou laptop, certifique-se de que eles tenham ventilação adequada, pois a ventilação inadequada pode causar falhas no disco rígido. Se o computador esquentar facilmente depois que você começar a copiar o conteúdo do DVD para o disco rígido, há uma grande probabilidade de ocorrer um erro.

Algum software para rasgando DVDs pode custar $ 50 ou mais, dependendo de quantos recursos estão incluídos. Embora seu dinheiro possa valer a pena se você estiver gerenciando um estúdio de cinema, um usuário médio será capaz de encontrar quase tudo que precisa em um software de ripagem gratuito.
Existem muitas opções que você pode escolher, mas o Handbrake é o preferido pela maioria dos usuários. Você pode baixar o aplicativo e usá-lo gratuitamente no Linux, Mac e Wincomputadores dows. Abaixo está um guia passo a passo sobre como ripar seus DVDs usando o Handbrake.
Etapa 1a. Antes de lançar o Handbrake, abra a bandeja do CD do seu computador e insira o DVD.
Etapa 1b. Feche a bandeja do CD e inicie o Handbrake.
Etapa 1c. Assim que o software for carregado, uma janela de seleção de fonte aparecerá no lado esquerdo da tela. Você não pode prosseguir até que tenha selecionado uma fonte.
Etapa 1d. Ignore as opções de Arquivo e Pasta e clique na opção DVD (a última opção da lista). Aguarde alguns segundos enquanto o Handbrake examina o conteúdo do seu DVD. Se você não instalou libdvdcss.dll corretamente, você receberá uma mensagem pop-up de erro. Caso contrário, você será direcionado para as configurações do travão de mão.
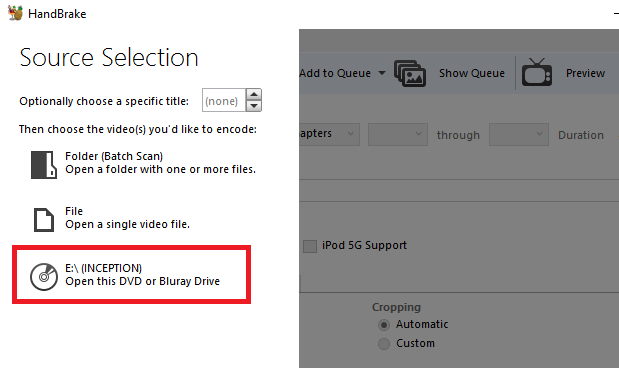
O aplicativo Handbrake permite que você selecione o tipo de conteúdo que deseja copiar do seu DVD. Faça todos esses ajustes na seção Fonte. Muitos DVDs incluem outros conteúdos além do programa de TV ou do próprio filme. Eles podem ter recursos especiais, entrevistas, cenas deletadas, cortes do diretor e outros.
Etapa 2a. Você pode escolher a parte do conteúdo do DVD que deseja extrair no menu suspenso Título. O mais longo é provavelmente o filme. Mas se você estiver copiando programas de TV, precisará copiar os episódios um por um.
Etapa 2b. Ajuste os ângulos e capítulos que você gostaria de manter nos botões suspensos correspondentes. Os DVDs são divididos em capítulos e ângulos para facilitar a navegação. Os ângulos são usados simplesmente para fornecer várias versões de uma única cena.
Etapa 2c. Altere os capítulos para segundos ou frames se preferir usar uma base diferente para cortar seu conteúdo.
A próxima coisa a fazer é decidir o local de saída de seus vídeos ripados. Para salvar o DVD copiado no disco rígido, siga as subetapas abaixo.
Etapa 3a. Vá para a seção Destino e clique no botão Navegar.
Etapa 3b. Selecione a localização do seu disco rígido.
Etapa 3c. Digite um nome para o seu vídeo copiado.

Na parte direita da tela, você notará os vários Presets que pode escolher. Eles correspondem à qualidade do seu rip. O Handbrake não oferece apenas vários presets gerais, mas também tem presets específicos para cada dispositivo.
Por exemplo, você pode selecionar uma predefinição que seja adequada para reprodução em seu Roku com definição de 1080p ou em seu Chromecast. Navegue pelas predefinições disponíveis na lista e selecione uma. Lembre-se de que se você escolher uma qualidade superior, o arquivo resultante também terá um tamanho maior e o processo de extração será mais demorado.
Na parte inferior da interface do Handbrake, existem seis guias: Capítulos, legendas, áudio, vídeo, filtros e imagem. Vídeo, Filtros e Imagem serão determinados automaticamente pela predefinição selecionada, mas você ainda pode personalizar essas configurações de acordo com sua preferência.
No entanto, vale a pena gastar mais tempo nas guias Legendas e Áudio. Porque? Porque essas guias são onde você pode decidir quais legendas e dublagens deseja incluir em seu vídeo extraído. Menos legendas / cópias selecionadas diminuirão o tamanho do arquivo resultante.
A guia Áudio listará as dublagens disponíveis em seu DVD, basta adicionar a versão de áudio que você realmente precisa. Na guia Legendas, você pode selecionar o arquivo ou arquivos de legenda que deseja copiar, seja para incorporá-los ao próprio vídeo extraído ou salvá-los como arquivos de legenda independentes.
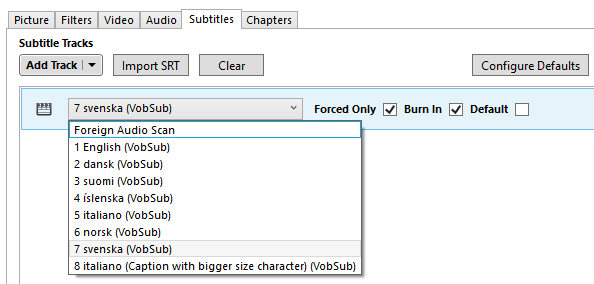
Quando estiver satisfeito com suas configurações, procure o Ícone de iniciar codificação na seção de parada da tela e clique nela para começar a ripar o DVD. O processo pode levar algum tempo, dependendo da duração do seu vídeo de DVD e das configurações que você selecionou. Para verificar o andamento do processo, basta clicar no Log de Atividades. Agora você deve saber como ripar o DVD para o disco rígido, se estiver interessado em ripar o DVD para o computador, consulte o guia completo sobre como rasgar o DVD para o computador. A seguir, daremos uma dica bônus para converter seus vídeos extraídos para outros formatos. Continue lendo para aprender mais.
DumpMedia Conversor de vídeo é um conversor, downloader, editor e reprodutor de áudio e vídeo multifuncional poderoso e de alta velocidade. Desfrute da conveniência de uma interface amigável equipada com muitos recursos para atender a todas as suas necessidades de vídeo. O software suporta muitos formatos, incluindo MPEG, 3GP, FLV, MKV, AVI, WMV, MOV, MP4 junto com outros formatos de vídeo regulares. Para converter seus vídeos extraídos para outros formatos que você deseja, baixe o software primeiro e siga as etapas abaixo.
Download grátis Download grátis
1º Passo. Inicie o DumpMedia Conversor de vídeo.
Para a Winusuários do dows :
Etapa 1a. Vá até o ícone Pesquisar (lupa) ao lado do Winícone do Windows na barra de tarefas do seu computador.
Etapa 1b. Modelo DumpMedia Video Converter no campo de texto.
Etapa 1c. Clique no DumpMedia Video Converter nos resultados da pesquisa.
Para usuários MacOS :
Etapa 1a. Clique no Ícone do Launchpad no Dock do seu computador. O ícone da barra de lançamento é um círculo cinza com um foguete cinza mais escuro no centro.
Etapa 1b. Modelo DumpMedia Video Converter na barra de pesquisa na parte superior
Etapa 1c. Clique no botão Voltar no teclado para iniciar o aplicativo.
2º Passo. Clique no Botão Adicionar arquivos localizado na seção superior esquerda da interface para importar seus arquivos ou você pode arrastá-los e soltá-los diretamente na interface principal.
3º Passo. Procure o Converta todas as tarefas em texto no canto superior direito da interface. Selecione o formato de saída desejado.
4º Passo. Na parte inferior da interface, clique no Botão Procurar e navegue em seu computador até a pasta de destino desejada dos arquivos convertidos.
5º Passo. Clique no Botão Converter para iniciar a conversão do seu arquivo de áudio.
6º Passo. Aguarde a conclusão da conversão.

Conclusão
Com o aumento do número de serviços de streaming de vídeos, como o Netflix, as vendas de DVDs estão caindo. Pode-se presumir que os DVDs logo serão esquecidos, assim como as fitas de áudio e VHS. Assim que isso se tornar realidade, os leitores de DVD provavelmente o seguirão. Portanto, antes de chegar a esse ponto, é aconselhável copiar sua coleção de DVDs para os discos rígidos. Com isso, você ainda pode assistir seus DVDs depois que eles foram apagados da história.
