
Adicionar música à sua apresentação do Google Slides pode elevar sua apresentação, tornando-a mais envolvente e animada. Este guia mostrará a você como adicionar música aos slides do google do YouTube, existem duas maneiras de fazer isso: a primeira é baixar músicas do YouTube e enviá-lo para o Google Drive, e o segundo é adicionar música diretamente do YouTube usando um link.
Esses métodos não são apenas fáceis de fazer, mas também podem adicionar uma atmosfera musical única à sua apresentação, prender a atenção do seu público e tornar sua apresentação mais animada e envolvente. Com este guia, você aprenderá como criar facilmente uma apresentação impactante que mostre seu profissionalismo e criatividade. Vamos dar uma olhada mais profunda nesses métodos juntos para adicionar movimento e apelo à sua apresentação!
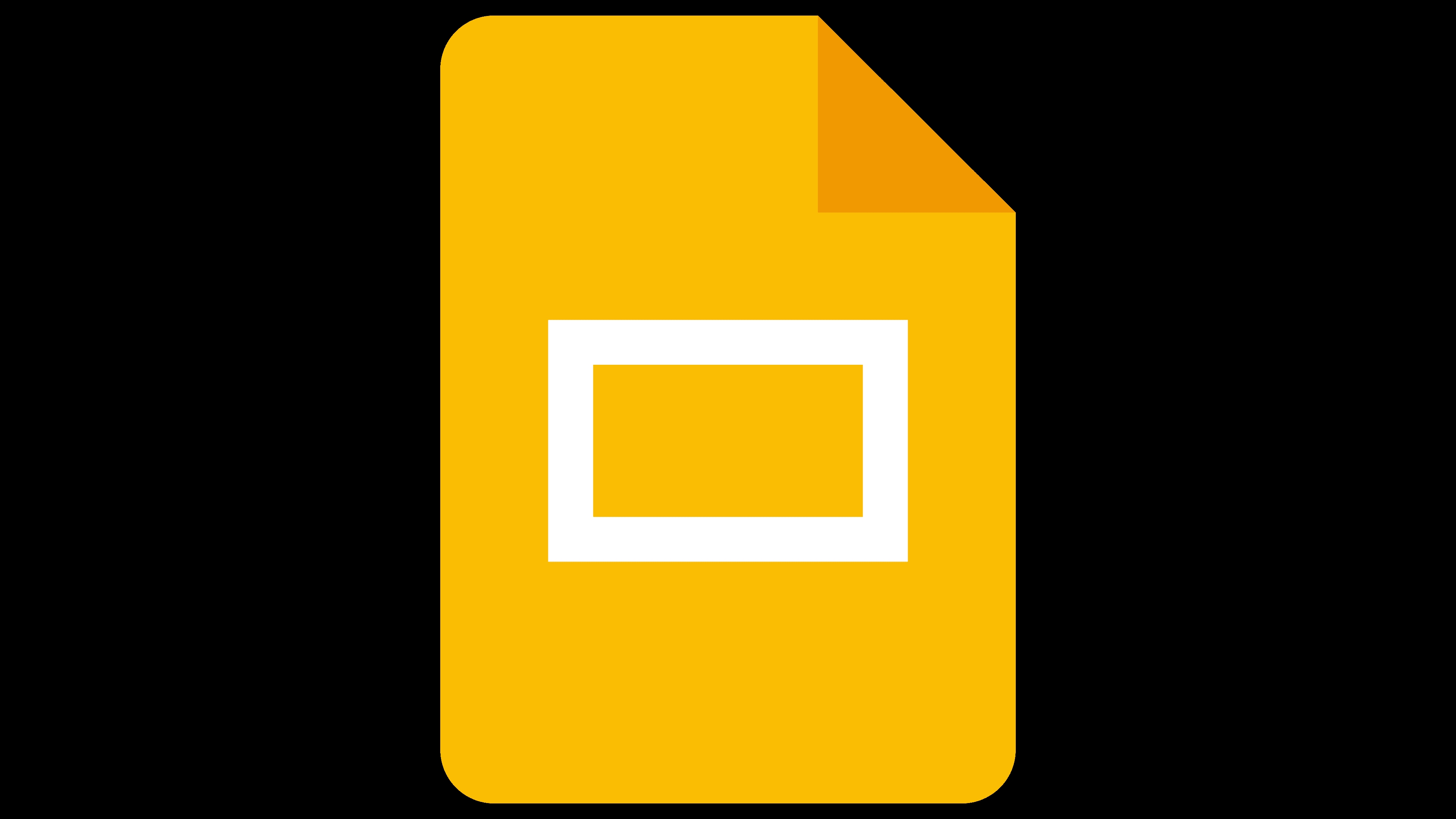
Para adicionar o YouTube Music ao Google Slides, uma maneira eficaz é baixar o YouTube Music para um arquivo local e, em seguida, adicionar o arquivo de música baixado ao Google Slides. Ao baixar o YouTube Music como um arquivo regular MP3 formato ou outro formato de áudio e enviá-lo para o Google Drive.
No entanto, o YouTube Music impõe DRM proteção em suas músicas, restringindo o acesso offline em diferentes dispositivos. Para contornar essa limitação e baixar o YouTube Music sem uma assinatura premium, você precisará de uma ferramenta confiável de terceiros como DumpMedia Conversor de Música do YouTube. Este conversor robusto não só garante velocidades de download extremamente rápidas, mas também suporta uma ampla gama de formatos de saída, incluindo MP3, WAV, FLAC e M4A. Além disso, ele permite que os usuários convertam playlists inteiras, facilitando o download simultâneo de várias músicas. Aqui está um guia passo a passo para baixar músicas do YouTube Music usando DumpMedia Conversor de música do YouTube:
Download grátis Download grátis
1. Instale DumpMedia Conversor de música do YouTube: Comece baixando e instalando o software no seu dispositivo.
2. Entre na sua conta do YouTube Music: Entre na sua conta do YouTube Music na interface do software.
3. Escolha as músicas e o formato de saída desejado: Selecione as músicas que deseja converter e especifique o formato de saída desejado para os arquivos baixados.

4. Clique em "Converter": Inicie o processo de conversão clicando no botão "Converter" e deixe o software cuidar do resto.

Depois de seguir as instruções da primeira seção para converter o YouTube Music para o formato desejado, agora você pode adicioná-lo ao seu Google Slides.
Etapa 1: carregue o YouTube Music baixado no Google Drive.
Etapa 2: insira os arquivos de música enviados no Apresentações Google.
Etapa 3: personalize as configurações de áudio.
Depois de inserir o arquivo de áudio, você pode ajustar o tamanho e a posição do ícone de áudio no slide de acordo com suas necessidades.
Etapa 4: defina as opções de reprodução de áudio.
Etapa 5: teste sua apresentação de slides.
Comece sua apresentação do início ou do slide onde você adicionou o arquivo de áudio do YouTube Music para garantir que ela seja reproduzida corretamente.
Além de inserir o YouTube Music baixado em slides, você também pode inserir links de músicas do YouTube Music em slides, mas isso requer algumas condições. Você pode verificar se atende a essas condições primeiro:
Se as condições acima forem atendidas, continue lendo.
Etapa 1. Selecione as faixas do YouTube Music que deseja adicionar
Etapa 2. Insira o link da faixa do YouTube Music
Etapa 3. Teste sua apresentação de slides.
Clique na caixa de texto ou forma que contém o link, e o áudio começará a tocar. Para que a música inserida toque corretamente, você precisa ter certeza de que está conectado à sua conta do YouTube Music, e precisa iniciar ou parar manualmente a reprodução do áudio durante a demonstração.
Este guia apresenta duas maneiras de adicionar música do YouTube ao Google Slides: baixando e carregando no Google Drive ou inserindo diretamente os links do YouTube Music. Ambos os métodos aumentam o engajamento e a atenção. Para uma integração perfeita, considere usar DumpMedia YouTube Music Converter para contornar restrições de DRM. Eleve suas apresentações incorporando música, seja por meio de arquivos enviados ou links inseridos, para uma experiência dinâmica e cativante.
