
É uma pena que dificuldades técnicas possam impedir que você ouça músicas do YouTube Music enquanto relaxa e aproveita sua música. Se o aplicativo móvel ou o site não estiver funcionando corretamente, limpar o cache geralmente é uma boa ideia. Mas fique tranquilo; isso não removerá suas preferências ou dados permanentes — ele simplesmente remove arquivos temporários que são usados para agilizar o processo, e o cache será reconstruído. Este guia mostrará a você como limpar o cache do YouTube Music em um Android ou navegador.
Guia de conteúdo Parte 1. Como limpar o cache do YouTube Music no AndroidParte 2. Como limpar o cache do YouTube Music no navegador da WebParte 3. Melhor maneira de ouvir músicas do YouTube Music sem interrupçãoParte 4. Resumo
Antes de entrarmos em detalhes, esteja ciente de que os processos podem mudar um pouco com base no fabricante do seu telefone, embora não devam ser muito diferentes. Aqui está o procedimento geral:
- Abra o telefone Configurações app.
Geralmente, ele pode ser encontrado na tela inicial ou na gaveta de aplicativos, representado por um ícone de engrenagem.
- Acessar Apps or Aplicativos e notificações.
O texto exato pode variar dependendo do seu dispositivo e da versão do Android, mas geralmente será uma destas opções.
- Encontre YouTube Music e selecione-o.
Se o YouTube Music não estiver visível na lista de aplicativos recentes, toque na opção para visualizar todos os aplicativos. Isso pode ser rotulado como Ver todos os aplicativos, Lista de aplicativos, ou um termo semelhante.
- Nas informações do aplicativo YouTube Music, selecione Armazenamento e cache.
Esta seção exibe as informações de armazenamento e cache do aplicativo.
- Torneira Limpar cache.
Isso removerá arquivos temporários e liberará espaço sem afetar seus dados pessoais ou configurações do aplicativo.
Depois que tudo isso estiver concluído, tente reabrir o YouTube para ver se seus problemas foram corrigidos.
Como limpar o cache do YouTube Music na web é um pouco diferente do que no Android. Geralmente, você não pode limpar o cache de um site específico, então você terá que limpar o cache de todos os sites de uma vez. Listamos algumas etapas para diferentes navegadores.
Passo 1. Clique na três pontos localizado no canto superior direito da janela do seu navegador.
Passo 2. Selecionar Limpar dados de navegação a partir do menu.
Passo 3. De acordo com o relatório Basico guia, abra a Intervalo de tempo menu suspenso e escolha Todos os tempos.
Passo 4. Verifique se o Imagens e arquivos em cache caixa está marcada. Desmarque todas as outras opções, a menos que tenha certeza de que deseja excluir esses tipos de dados também.
Passo 5. Clique na Data clara.
- Clique no ícone do menu (três linhas horizontais) localizado no canto superior direito da janela do seu navegador e selecione Configurações.
- Vou ao Privacidade e Segurança seção.
- De acordo com o relatório Cookies e dados do site seção, clique em Apagar os dados.
- Desmarque a caixa ao lado de Cookies e dados do site.
- Após verificar suas seleções, clique em Limpar para prosseguir com a exclusão dos dados selecionados. Isso ajudará a melhorar o desempenho do navegador e resolver problemas causados por dados desatualizados em cache.
- Abra Safári no seu Mac e clique em Safári na barra de menus na parte superior da tela.
- No menu suspenso que aparece, escolha Preferencias.
- Na janela Preferências, clique no botão Avançado aba.
- Marque a caixa ao lado de Mostrar o menu Develop na barra de menu.
- Volte para a barra de menu na parte superior da tela e clique em Desenvolvedor.
- No menu suspenso que aparece em Desenvolver, clique em Esvaziar Caches.
Se limpar o cache não tiver resolvido o problema das músicas não tocarem, você pode tentar usar conversores profissionais do YouTube Music para baixar as músicas como arquivos locais. Dessa forma, você pode aproveitar sua música offline sem nenhuma limitação de internet.
DumpMedia Conversor de Música do YouTube é uma ótima ferramenta para esse propósito. Ela permite que você converter faixas do YouTube Music em vários formatos de áudio populares como MP3, WAV, FLAC e M4A. Esses formatos são compatíveis com a maioria dos tocadores de música e dispositivos, facilitando ouvir suas músicas favoritas a qualquer hora e em qualquer lugar.
Download grátis Download grátis
Além disso, DumpMedia O YouTube Music Converter oferece uma variedade de recursos básicos para aprimorar sua experiência musical.
Aqui estão os passos:
Comece baixando e instalando DumpMedia YouTube Music Converter no seu computador. Após a instalação ser concluída, inicie o software e faça login na sua conta do YouTube Music.
Navegue pela sua biblioteca do YouTube Music para selecionar as músicas ou playlists que você quer converter. Arraste e solte as músicas escolhidas no botão de conversão.

Escolha seu formato de saída preferido, como MP3 or AAC. Ajuste configurações como taxa de bits e taxa de amostragem para personalizar a qualidade e o tamanho dos arquivos.
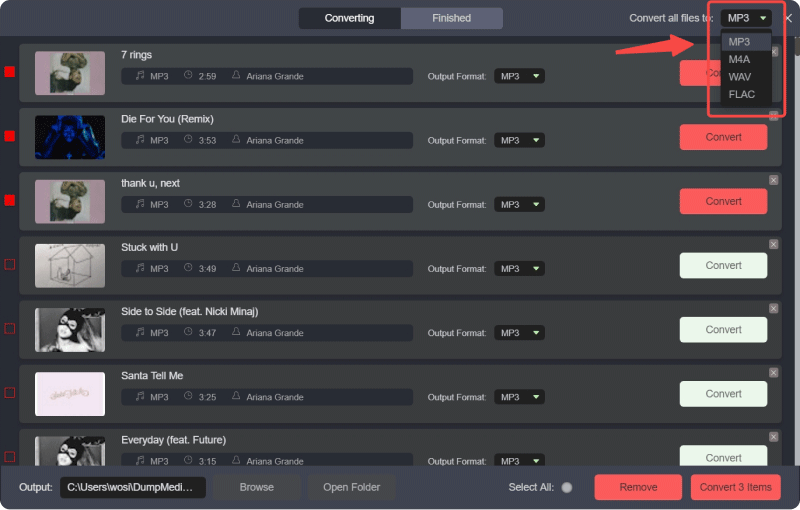
Selecione uma pasta em seu computador onde deseja salvar os arquivos convertidos.
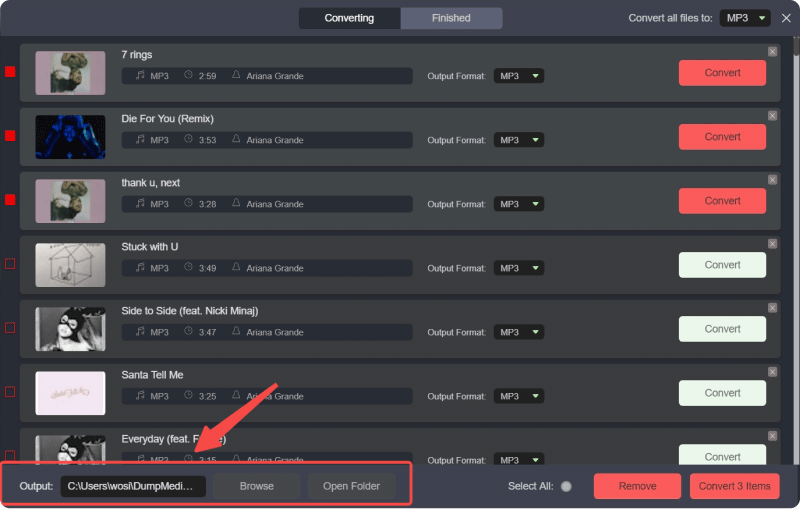
Clique no botão "Converter" para iniciar o processo de conversão. O software converterá eficientemente suas faixas selecionadas do YouTube Music em arquivos de alta qualidade. Assim que a conversão for concluída, você encontrará os arquivos na pasta de saída escolhida.

Aprenda como limpar o cache do YouTube Music pode resolver muitos problemas comuns, esteja você usando o aplicativo em um dispositivo Android ou em um navegador da web. Para Android, isso envolve navegar pelas configurações para limpar o cache do aplicativo. Em navegadores da web como Google Chrome, Firefox e Apple Safari, você precisará limpar o cache de todos os sites.
Se essas etapas não resolverem o problema, considere usar um conversor do YouTube Music como DumpMedia para baixar suas faixas favoritas para ouvir offline. Isso garante o aproveitamento ininterrupto de sua música, com os benefícios adicionais de reter metadados de tag ID3 e acessar vários formatos de áudio.
