
Transmitir o YouTube Music por meio do aplicativo ou player online é simples, mas baixando músicas do YouTube Music para o seu dispositivo pode ser desafiador, especialmente se você estiver tentando colocar músicas do YouTube no iTunes para sincronizar com o seu iPhone ou criar toques. Pode parecer que não há uma maneira fácil de fazer isso, mas não se preocupe.
Ao usar um downloader de música de terceiros confiável, você pode salvar o YouTube Music diretamente no seu PC em formatos compatíveis com o iTunes. A partir daí, basta enviar as faixas para sua biblioteca do iTunes, onde você pode adicionar facilmente suas músicas favoritas do YouTube. Então, vá em frente e obtenha as ferramentas necessárias para fazer isso acontecer!
Guia de conteúdo Parte 1. É possível colocar músicas do YouTube diretamente no iTunes?Parte 2. Baixe músicas do YouTube no iTunes com ferramenta de terceirosParte 3. Como colocar músicas baixadas do YouTube no iTunesParte 4. Resumo
É importante observar que você não pode baixar músicas diretamente do YouTube para o iTunes usando o aplicativo YouTube Music. Isso ocorre porque as músicas baixadas do YouTube são protegidas pelo Digital Rights Management (DRM), que restringe os usuários a ouvir músicas apenas no aplicativo YouTube Music. Como resultado, não é possível transferir essas músicas baixadas diretamente para o iTunes.
No entanto, existem métodos alternativos para colocar músicas do YouTube no iTunes, embora não exista nenhum aplicativo direto para essa finalidade. Uma abordagem comum é usar software de terceiros que possa converter músicas do YouTube em formatos de arquivo compatíveis com o iTunes, como MP3 ou AAC. Depois de convertidos, esses arquivos podem ser facilmente importados para sua biblioteca do iTunes, permitindo que você curta suas músicas favoritas do YouTube no iTunes.
Do jeito que está, não há uma maneira direta de colocar músicas do YouTube no iTunes. Para mover músicas do YouTube para o iTunes, primeiro você precisa baixar as faixas do YouTube Music e salvá-las como arquivos locais no seu computador. Depois de baixado, você pode transferir a música para sua biblioteca do iTunes.
No entanto, baixar músicas do YouTube Music para o armazenamento local é um desafio devido a Gestão de Direitos Digitais (DRM) proteções. Como muitos outros serviços de streaming, o YouTube Music criptografa suas músicas, restringindo a reprodução ao próprio aplicativo. Isso significa que mesmo que você baixe músicas para ouvir offline, elas permanecerão bloqueadas no aplicativo e não poderão ser acessadas por outros dispositivos ou reprodutores de mídia.
Existem restrições de DRM para cumprir os acordos de licenciamento, mas também limitam a forma como você pode usar a música. Você não pode criar backups pessoais, gravar CDs ou usar os arquivos em aplicativos de terceiros. Se você decidir mudar para um serviço diferente, transferir sua biblioteca de música se tornará uma tarefa complicada, pois não existe uma forma oficial de exportar playlists ou faixas do YouTube Music. Mas não se preocupe, DumpMedia Conversor de Música do YouTube pode ajudá-lo a fazer isso. Aqui estão as etapas específicas sobre como usá-lo:
Download grátis Download grátis
Comece baixando e instalando DumpMedia Conversor de música do YouTube no seu computador. O processo de instalação é simples: basta clicar no botão de download para começar gratuitamente.
Após a instalação, inicie o software e comece com uma avaliação gratuita. Faça login na sua conta do YouTube Music e navegue pela sua biblioteca para encontrar as músicas ou playlists que deseja converter. Adicione-os à fila de conversão com apenas alguns cliques.

Em seguida, escolha o formato de saída de sua preferência, como MP3, M4A, WAV ou FLAC. Você também pode ajustar configurações como taxa de bits e taxa de amostragem para controlar a qualidade e o tamanho do arquivo de sua música convertida.
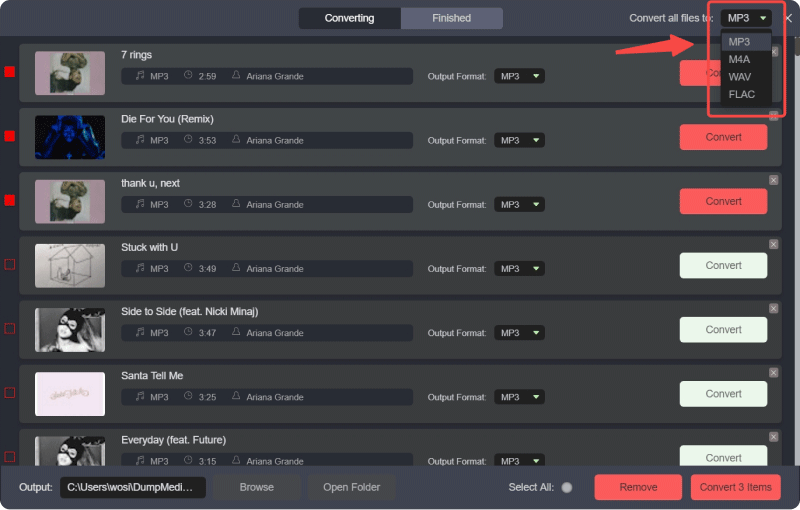
Selecione uma pasta específica em seu computador onde os arquivos convertidos serão salvos. Isso tornará mais fácil localizar sua música assim que a conversão for concluída.
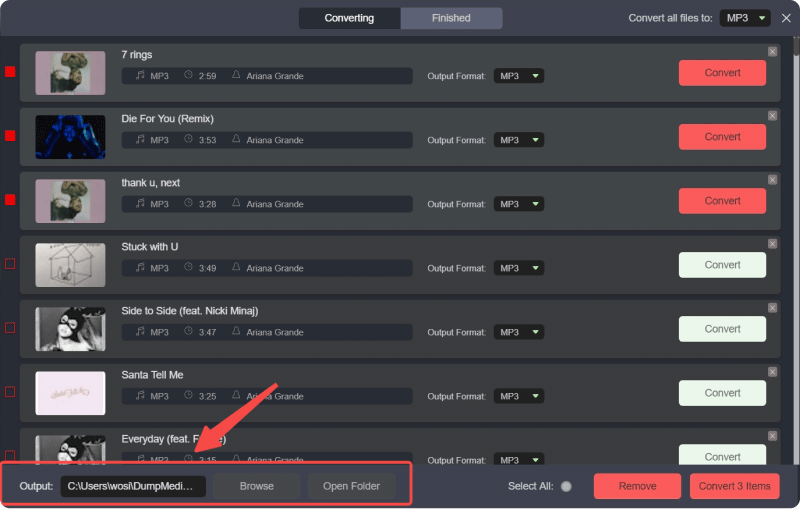
Por fim, clique no botão "Converter" para iniciar o processo. O software converterá de forma rápida e eficiente as faixas selecionadas do YouTube Music. Assim que a conversão for concluída, você encontrará seus arquivos na pasta de saída escolhida.

Depois de baixar músicas do YouTube para arquivos locais, você pode colocá-los no iTunes Windows PC ou Mac. Como a Apple substituiu o iTunes pelo Music no macOS 10.15 e posteriores, explicaremos como transferir músicas baixadas do YouTube para o iTunes separadamente.
Depois que a música do YouTube for baixada localmente, você pode colocá-la no iTunes em um Mac ou Wincomputador dows. Como a Apple substituiu o iTunes pelo aplicativo Music no macOS 10.15 e posteriores, forneceremos instruções separadas sobre como transferir músicas baixadas do YouTube para o aplicativo Music.
Etapa 1: abra o iTunes no seu computador
Comece iniciando o iTunes no seu computador.
Etapa 2: navegue até o menu Arquivo
No menu superior, clique em “Arquivo” e escolha “Adicionar arquivo à biblioteca” ou “Adicionar pasta à biblioteca” no menu suspenso.
Etapa 3: importe sua música
Navegue até o arquivo ou pasta que deseja adicionar, selecione-o e clique em “Abrir” para importar suas músicas para o iTunes.
- No seu PC, abra o aplicativo Apple Music.
- Pressione o ícone de três pontos no canto superior esquerdo.
- Escolha Biblioteca > Adicionar arquivos or Adicionar pasta à biblioteca a partir do menu.
- Para importar, escolha o arquivo ou pasta na caixa pop-up e clique em Abra.
Etapa 1: abra o aplicativo de música no seu Mac
Comece iniciando o aplicativo Música no seu Mac.
Passo 2: Acesse a opção de importação
Na barra de menu, clique em “Arquivo” e selecione “Importar” nas opções suspensas.
Etapa 3: escolha seu MP3 Arquivos
Procure o MP3 arquivos que você baixou do YouTube e selecione-os.
Etapa 4: importe sua música
Clique em “Abrir” para adicionar as faixas selecionadas do YouTube Music à biblioteca do seu aplicativo de música.
Colocar músicas do YouTube no iTunes ou no aplicativo Música não é fácil devido às restrições de DRM. As transferências diretas não são possíveis, mas você pode usar software de terceiros para converter o YouTube Music em formatos compatíveis com o iTunes, como MP3. Após a conversão, você pode importar os arquivos para o iTunes ou para o aplicativo Música. Isso permite que você sincronize suas músicas com o iPhone e gerencie sua biblioteca de maneira eficaz.
