
В постоянно развивающемся мире потоковой передачи музыки Apple Music зарекомендовала себя как выдающаяся платформа, удовлетворяющая разнообразные музыкальные вкусы миллионов пользователей по всему миру.
Одной из выдающихся особенностей Apple Music является возможность персонализировать настройки обмена музыкой, что позволяет вам сделать свою учетную запись Apple Music общедоступной или частной. Таким образом, вы можете контролировать, кто видит ваши плейлисты, музыкальную активность и общее присутствие на платформе.
В этой статье мы углубимся в тонкости управления видимостью вашей учетной записи Apple Music, предоставив вам пошаговые инструкции по как сделать свой аккаунт публичным или приватным. Если вы хотите продемонстрировать свой музыкальный опыт или сохранить более приватный опыт прослушивания, мы обеспечим вас. Давайте изучим универсальность Apple Music и узнаем, как настроить учетную запись в соответствии со своими предпочтениями.
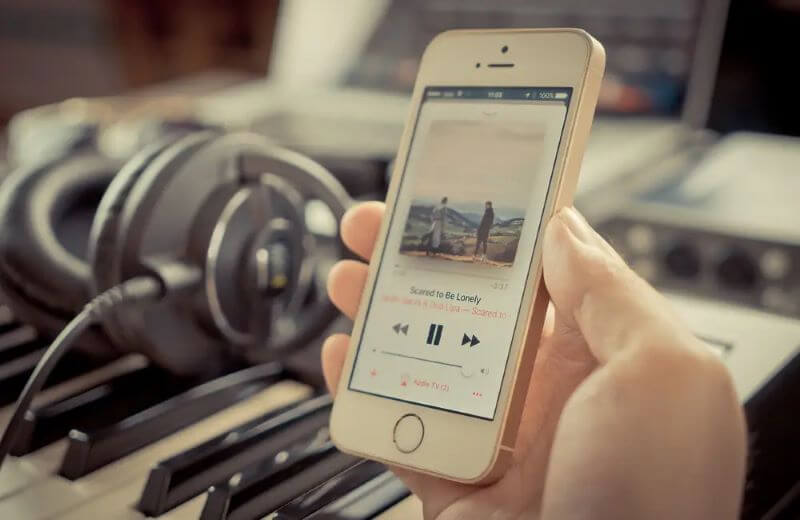
Содержание Руководство Часть 1. Как сделать учетную запись Apple Music общедоступной или частнойЧасть 2. Альтернативное решение: DumpMedia Конвертер Apple MusicЧасть 3. Вывод
Apple Music предлагает пользователям возможность выбирать, хотят ли они сделать свою учетную запись общедоступной или держи это в тайне. Изменяя эти настройки, вы можете контролировать, кто может видеть ваши плейлисты, музыкальную активность и информацию профиля. Давайте рассмотрим, как сделать вашу учетную запись Apple Music общедоступной или частной на разных платформах.
Ниже приведены шаги, которые вы должны выполнить, чтобы сделать свою учетную запись Apple Music общедоступной или частной с помощью веб-приложения в браузере:
Шаг 1. Откройте предпочитаемый веб-браузер и посетите веб-сайт Apple Music (music.apple.com).
Шаг 2: Войдите в свою учетную запись Apple Music, используя свой Apple ID и пароль.
Шаг 3: После того, как вы вошли в систему, нажмите на изображение своего профиля или инициалы в правом верхнем углу экрана, чтобы получить доступ к настройкам вашей учетной записи.
Шаг 4: В раскрывающемся меню выберите «Учетная запись», чтобы перейти на страницу настроек учетной записи.
Шаг 5: Прокрутите вниз до раздела «Профиль» и найдите параметр «Конфиденциальность».
Шаг 6: Чтобы сделать вашу учетную запись общедоступной, установите переключатель в положение «Вкл.». Теперь ваш профиль и плейлисты будут видны другим пользователям Apple Music.
Шаг 7: Чтобы сделать вашу учетную запись приватной, установите переключатель в положение «Выкл.». Это ограничит видимость вашего профиля и плейлистов только вами.
Вот шаги, чтобы сделать Apple Music общедоступной или частной на мобильных устройствах, таких как операционные системы iOS или Android:
Шаг 1. Запустите приложение Apple Music на мобильном устройстве и войдите в свою учетную запись.
Шаг 2: Нажмите на вкладку «Для вас» в нижней части экрана, чтобы перейти к основному интерфейсу Apple Music.
Шаг 3: Нажмите на значок профиля в верхнем левом углу экрана, чтобы получить доступ к настройкам своей учетной записи.
Шаг 4: На странице учетной записи прокрутите вниз и выберите «Конфиденциальность» в разделе «Профиль».
Шаг 5: Чтобы сделать вашу учетную запись общедоступной, установите переключатель в положение «Вкл.». Это позволит другим видеть ваш профиль и плейлисты.
Шаг 6: Чтобы сделать вашу учетную запись приватной, установите переключатель в положение «Выкл.». Это ограничит видимость вашего профиля и плейлистов только вами.
Вот шаги, чтобы сделать Apple Music общедоступной или частной в настольных приложениях вашего компьютера с macOS:
Шаг 1. Запустите приложение Apple Music на Mac и войдите в свою учетную запись.
Шаг 2: Нажмите на меню «Музыка» в верхнем левом углу экрана и выберите «Настройки» в раскрывающемся меню.
Шаг 3: В окне «Настройки» перейдите на вкладку «Общие».
Шаг 4: В разделе «Профиль» вы найдете опцию «Конфиденциальность».
Шаг 5. Чтобы сделать свою учетную запись общедоступной, установите флажок «Сделать мой профиль общедоступным». Это позволит другим просматривать ваш профиль и плейлисты.
Шаг 6. Чтобы сделать свою учетную запись приватной, снимите флажок «Сделать мой профиль общедоступным». Таким образом, ваш профиль и плейлисты будут видны только вам.
Выполняя эти шаги в Интернете, на мобильных устройствах или в настольном приложении, вы можете легко настроить параметры видимости своей учетной записи Apple Music, что позволит вам персонализировать процесс обмена музыкой в соответствии со своими предпочтениями.
DumpMedia Конвертер Apple Music — это мощное и удобное программное обеспечение, предназначенное для того, чтобы помочь вам конвертировать и сохранять треки, альбомы и плейлисты Apple Music в различные аудиоформаты. Этот инструмент позволяет вам наслаждаться любимым контентом Apple Music на любом устройстве или медиаплеере без каких-либо ограничений.
Вот шаги по использованию DumpMedia Конвертер Apple Music:
Бесплатная загрузка Бесплатная загрузка
Шаг 1: скачать и установить DumpMedia Конвертер Apple Music
Посетить DumpMedia официальном сайте и загрузите Apple Music Converter. Следуйте инструкциям по установке, чтобы установить его на свой компьютер.
Шаг 2: запуск DumpMedia Конвертер Apple Music
После завершения установки запустите DumpMedia Apple Music Converter на вашем компьютере.
Шаг 3: добавьте музыкальные треки Apple
Нажмите на кнопку «Добавить», и появится новое окно. Найдите и выберите треки, альбомы или плейлисты Apple Music, которые вы хотите преобразовать. Затем нажмите «Добавить», чтобы импортировать их в программу.

Шаг 4: выберите формат вывода и настройки
DumpMedia Apple Music Converter предлагает широкий спектр выходных форматов, таких как MP3, M4A, AAC, FLAC и др. Выберите нужный формат вывода в раскрывающемся меню «Формат вывода». Вы также можете настроить параметры вывода, такие как битрейт, частота дискретизации и кодек, в соответствии с вашими предпочтениями.

Шаг 5: выберите выходную папку
Нажмите кнопку «Обзор», чтобы выбрать папку назначения, в которой вы хотите сохранить преобразованные файлы Apple Music.
Шаг 6: начать конвертацию
После настройки параметров нажмите кнопку «Преобразовать», чтобы начать процесс преобразования. DumpMedia Apple Music Converter преобразует ваши треки Apple Music в выбранный формат, сохраняя исходное качество звука.

Шаг 7: Получите доступ к преобразованным файлам
После завершения преобразования вы можете найти преобразованные файлы Apple Music, щелкнув вкладку «Преобразованные». Оттуда вы можете найти выходную папку и получить доступ к преобразованным музыкальным файлам.
DumpMedia Apple Music Converter упрощает процесс преобразование Apple Music в популярные аудиоформаты, позволяя вам наслаждаться любимыми треками на любом устройстве или медиаплеере. Благодаря интуитивно понятному интерфейсу и мощным возможностям преобразования, DumpMedia Apple Music Converter представляет собой удобное решение для пользователей Apple Music, которые хотят иметь больший контроль над своей музыкальной библиотекой.
В заключение, вы можете легко сделать свою учетную запись Apple Music общедоступной или частной, выполнив описанные выше шаги. Кроме того, есть инструмент под названием DumpMedia Конвертер Apple Music это может помочь вам наслаждаться любимым контентом Apple Music на любом устройстве или медиаплеере без каких-либо ограничений.
