
YouTube — гигантская видеоплатформа, очень популярная во всем мире. Вы можете быть одним из тех людей, которые любят просматривать видео на YouTube, чтобы убить время. Или вы просматриваете YouTube для учебных пособий и в развлекательных целях.
Но иногда вы сталкиваетесь с проблемой Ютуб не воспроизводит звуки. Это может быть очень неприятно и раздражающе, особенно если вы постоянно пользуетесь сайтом для обмена видео. Есть несколько настроек (браузер, сайт и система), которые могут фактически блокировать звук YouTube. Таким образом, поиск корневого источника проблемы может занять некоторое время и усилия.
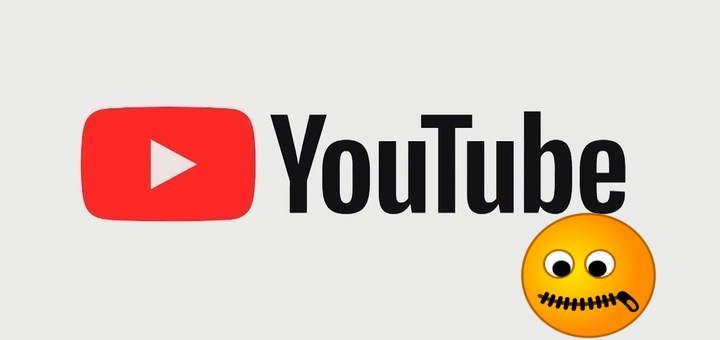
В этой статье мы углубимся в как решить проблему с ютубом не воспроизводит звук. Мы выполним метод устранения проблемы сверху вниз. Таким образом, мы можем сузить круг и найти основную причину проблемы.
Содержание РуководствоЧасть 1. 5 шагов, чтобы исправить YouTube, не воспроизводящий звукЧасть 2. В заключение
Если вы используете Windows, тогда вы можете пойти в Меню «Пуск» и выберите «Изменить системные звуки».. Или вы можете просто перейти на раздел уведомлений на панели задач и щелкните правой кнопкой мыши значок динамика. Щелкнув правой кнопкой мыши, выберите «Звуки».
Выберите любой из параметров звука для программных событий, рядом с которым находится значок динамика. Нажмите Тест. Если вы слышите звук, это означает, что настройки системы в порядке. Однако, если вы не слышите никаких звуков, это может быть связано с системными настройками компьютера. Попробуйте следующие руководства по устранению неполадок, которые помогут вам решить проблему:
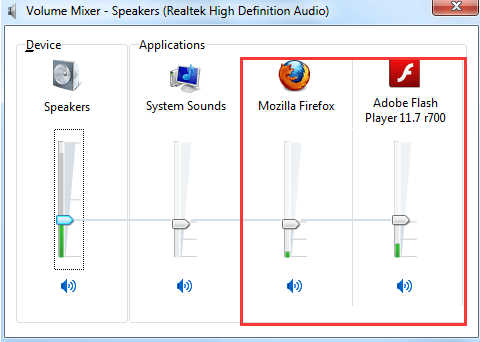
YouTube не воспроизводит звук? Откройте точно такое же видео с помощью другого веб-браузера. Если теперь вы слышите звуки, значит проблема в другом браузере. Таким образом, вы должны отрегулировать или изменить громкость микшера.
Для этого просто перейдите в раздел уведомлений на панели задач. После, нажмите значок динамика. При этом убедитесь, что YouTube воспроизводит определенное видео. Затем нажмите Микшер. Теперь найдите параметр, названный в браузере (который не воспроизводит звуки). Или вы можете найти запись с именем Adobe Flash Player. Убедитесь, что звук не отключен. Кроме того, вы можете настроить ползунок, чтобы максимизировать громкость. Фактическая проблема также может быть связана с Flash Player от Adobe. Это то, чем мы займемся на следующем шаге.

Откройте видео, в котором используется Flash Player. Сделайте это на другом сайте, который не является YouTube. Как только вы сможете слушать аудио, это означает, что проблема связана с вашими настройками на YouTube (мы устраним эту проблему на следующем шаге).
Но если вы по-прежнему ничего не слышите с Flash, проблема в Adobe Flash Player. Чтобы исправить это, вы должны посетите страницу Adobe Flash Player. Проверьте поле «Информация о версии», а затем сравните свою версию Flash с последней версией, указанной для Winоперационные системы dows.
Если две версии не совпадают, вы должны загрузить последнюю версию и установите его. Если это по-прежнему не устраняет проблему, необходимо удалить Adobe Flash Player, а затем загрузить последнюю версию. После этого снова переустановите самую последнюю версию. Если YouTube по-прежнему не воспроизводит звук, выполните следующий шаг ниже.
Под видео на YouTube, проверьте значок динамика. Если X расположен рядом с ним, это означает, что звук фактически отключен. Нажмите этот значок, чтобы снова активировать сторону. Затем, наведите курсор на значок динамика, он покажет ползунок громкости. Переместите ползунок громкости слева направо, чтобы увеличить громкость звука. Если это все еще не работает, используйте последний метод ниже.
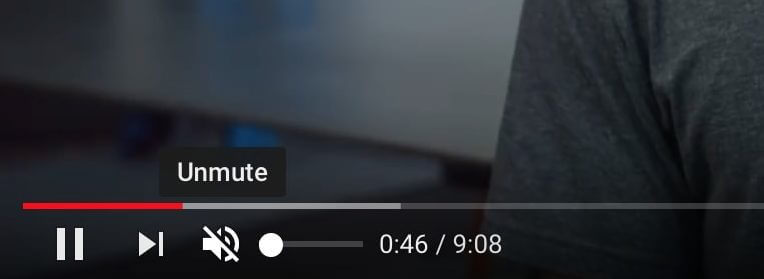
Вы можете скачать само видео с YouTube. Таким образом, у вас есть копия видео, содержащая звук внутри него. Для этого вы можете использовать DumpMedia Video Converter. Это программное обеспечение, которое позволяет загружать видео с YouTube и даже конвертировать их в другие форматы медиафайлов. Этот инструмент имеет молниеносную скорость при загрузке видео с YouTube. Кроме того, после загрузки у вас будет копия видео, после чего вы сможете прослушать звуки.
В этой статье мы исправили проблему «YouTube не воспроизводит звук». Мы рассмотрели, как исправить проблемы с настройками системы, браузера и сайта. Однако, если все не работает, вы должны научиться загружать видео с помощью DumpMedia Видео конвертер. Таким образом, вы можете иметь копию видео и смотреть их, одновременно слыша звуки.
