
Foobar2000 is a freeware audio player that runs on Microsoft Windows, iOS, Android, and macOS. Its skin files allow you to customize the appearance of the app (basic black or white themes are included). You can also rip audio CDs and transcode all audio formats using the converter component. If you have a device with low hardware configuration, why not try to upload music to Foobar2000 for more playback options?
Here, we’ll discuss the steps needed to add Spotify music to Foobar2000. So if you are one of the many people who love using this Foobar2000 as well, this post will benefit you a lot.
Contents Guide Part 1: Can You Add Music from Spotify to Foobar2000?Part 2: Download DRM-Free Spotify Music for Adding to Foobar2000Part 3: Transfer Downloaded Spotify Music to Foobar2000Part 4: To Sum It All
Foobar2000 supports many audio file formats, including MP3, MPC, AAC, WMA, Ogg Vorbis, FLAC, ALAC, WAV, AIFF, AU, and more. Luckily, Spotify uses Ogg Vorbis format for streaming. However, while Spotify songs are encoded in Ogg Vorbis, you can't upload Spotify music to Foobar2000 directly as these Ogg Vorbis songs come with DRM (Digital Rights Management) encryption.
DRM is the use of technology to control and manage access to copyrighted material. So, songs downloaded from Spotify are only accessible within the Spotify app or web player. Now we are confronted with the DRM problem if we want to add Spotify music to Foobar2000. We need to remove the protections imposed on Spotify. Don't worry, this is our main task in the following part. Let's check what to do to make Spotify songs DRM-free.
"It's pretty straightforward to add any music track from Spotify to Foobar2000," says DumpMedia. Can you believe it? DumpMedia Spotify Music Converter indeed has such a super ability. This prominent DRM music converter easily downloads songs, albums, playlists, podcasts, and audiobooks to a local Windows or Mac in unencrypted MP3, AAC, WAV, AIFF, ALAC and FLAC formats. After that, it's pretty easy to add Spotify music to Foobar2000.
In addition to adding the downloaded Spotify songs to Foobar2000 after the conversion, you can extend the use of Spotify download by adding the tracks to other programs since DumpMedia is capable of converting Spotify files to multiple common formats. You can always find a format that is compatible with the program that you are going to run. So, you can easily manage them as backups, or play Spotify music offline using any media device you own.
With numerous advantages, DumpMedia Spotify Music Converter stands out as the best Spotify downloader for Mac and Windows to download music. How can I add Spotify music to Foobar2000? Before adding music to Foobar2000, follow the steps below to convert music to Foobar2000-supported DRM-free files using DumpMedia Spotify Music Converter..
Step 1. Download and install DumpMedia Spotify Music Converter to your Mac/PC. Launch it and you will see the interface. Use your Spotify Premium/Free account to log in.
Step 2. Then, directly drag the songs or the playlists you want to upload to Foobar2000 to the floating "+" icon for adding to the conversion queue to prepare for the download.

Step 3. To add Spotify music to Foobar2000, click the Format panel to choose MP3 as the output format as MP3 is more widely supported and has more flexible metadata support. Other remaining output parameter settings can also be changed as you like.

Step 4. After you have finalized everything, you can now begin converting your selected tracks by clicking the "Convert" button. Once the conversion process is complete, you can finally view your chosen track in the folder that you set earlier.

After you have converted your Spotify music to DRM-free files, you are all set to upload to Foobar2000. It is pretty straightforward to add Spotify music to Foobar2000. We have mentioned the steps below:
Step 1. Open Foobar2000 on your computer, you can find the File menu from the program's main window.
Step 2. Choose the downloaded Spotify files you'll be adding to Foobar2000. If you're going to add individual files, click on either "Open..." or "Add files...", you can also import the entire downloaded folder via "Add folder...".
Step 3. After syncing, you can organize the Spotify music library and play Spotify downloads on Foobar2000.
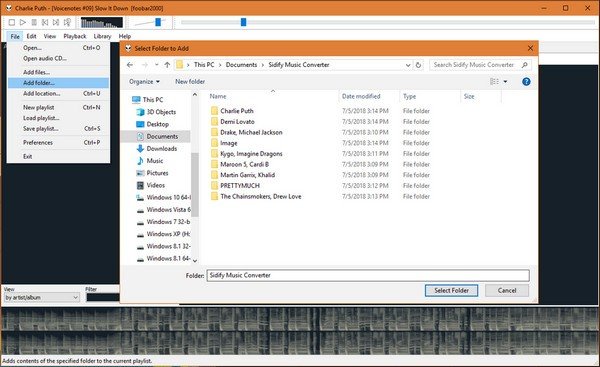
Once the above has been completed successfully, all songs imported will be seen in Foobar2000. All you have to do now is to enjoy streaming!
By following the above steps, you can easily add Spotify music to Foobar2000 and play them on Foobar2000. With the aid of DumpMedia Spotify Music Converter, you can transfer the downloaded Spotify songs to any compatible device (like Apple Watch, USB stick, smart TV, etc) for streaming. Now, give it a shot!
