
Thanks to its ubiquity, Spotify is the go-to music streaming service for mobile users. You can access Spotify by installing the mobile app (available for Android and iOS) or the desktop apps (available for Chromebook, Linux, Mac, and Windows). The web player is also a good choice if you don't want to use the app. However, some users are complaining that the Spotify web player is not working.
It can be incredibly frustrating, especially when you’re playing music in the groove. But don’t hit pause on your Spotify experience just yet! In this guide, we’ll explore the reasons behind it and, more importantly, how to fix Spotify web player not working and keep the music playing smoothly.
Contents Guide Part 1: What Causes the Spotify Web Player Not to Work?Part 2: 9 Quick Fixes to Get Spotify Web Player Working AgainPart 3: Best Fix to Play Spotify Music Anywhere and AnytimePart 4: To Sum Up
One of the great things about Spotify is that you don't need to download anything to listen to its music or podcasts. You can enjoy it all through the Spotify web player. But what if the web player stops working? Knowing the possible causes leading to the issue can guide you to fix Spotify web player not working with the corresponding solutions. Multiple reasons can trigger this problem. Some of them are:
Spotify web player has almost all the features of its native application. Without any further ado, let’s learn how to fix Spotify web player not working issue and get you back on track.
The very first thing you can try is to check if Spotify is down. Spotify, like any popular streaming service, can occasionally experience server outages. When this happens, its app, web player, or certain features may stop working.
To overrule this possibility, the account @SpotifyStatus on Twitter can provide updates about Spotify's current status. You can also check Spotify’s server status on a website like Downdetector. If there is a problem with Spotify, it's best to wait until the issue is resolved on Spotify's end.
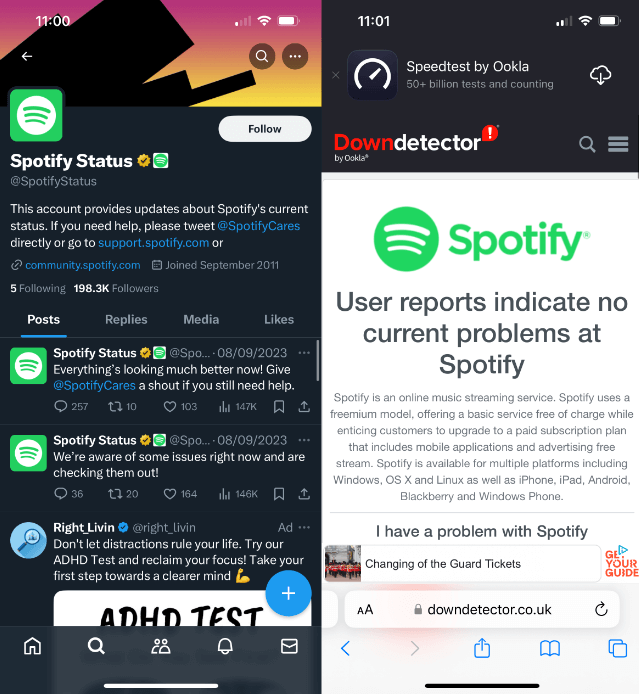
If your internet browser isn’t supported by Spotify, you cannot run the web player properly. How to fix Spotify web player not working? You have to ensure that you are using a supported and up-to-date browser. Spotify recommends using Google Chrome, Mozilla Firefox, Microsoft Edge, Opera or Safari. If you're using an outdated browser version, update it to the latest version and try accessing Spotify web player again.
If your cellular or Wi-Fi network is slow or not working, the music on the Spotify web player will likely continue to pause or buffer. Ensure you have a valid data pack for playing music online. Alternatively, on a smartphone, you may consider toggling airplane mode on and off to reset your network connection. If you are using a Wi-Fi connection, check your router. Once done, launch the Spotify web player to confirm that it is functioning properly.
If you’ve installed an ad-blocker extension or other extensions in your web browser, that may be causing Spotify’s web player not to load music. Browser extensions are often the cause of various online media playback issues.
How to fix Spotify web player not working? Luckily, you can fix that by disabling your browser’s extensions. You can first temporarily disable the extension to see if it’s the culprit. If that resolves the problem, you can remove it or disable it for Spotify.
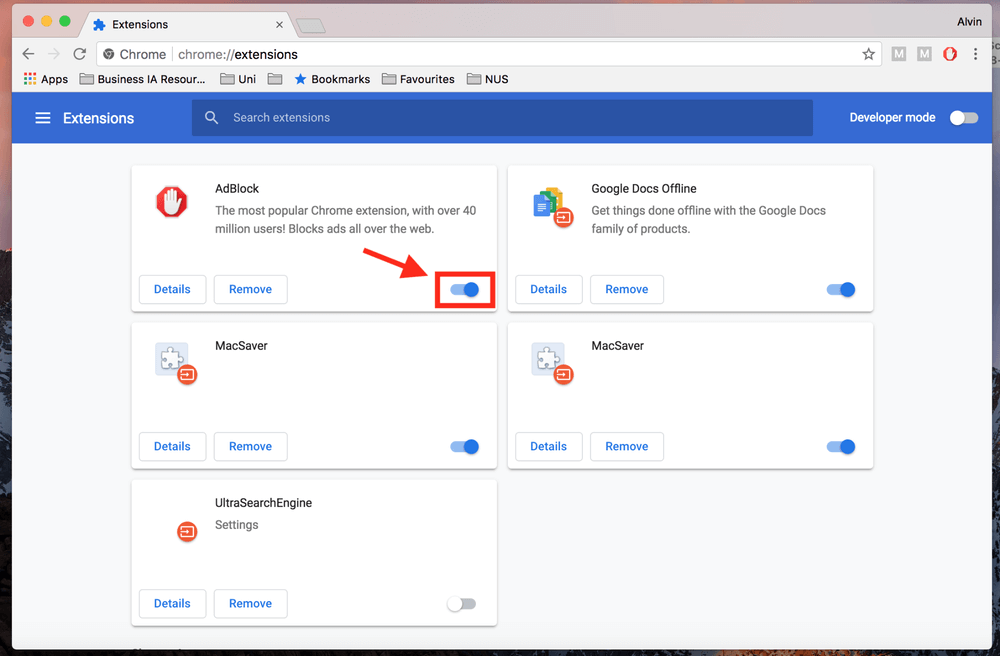
The main reason why Spotify web player not working on the browser would experience a drop in performance and severe lag would come as a result of the stockpile of data, cookies, and cache that is found in your browser. Too much data and cache in your browser will result in it struggling to keep them loaded and consequently cause it to underperform. To fix Spotify web player not working, you could try clearing your browser cache.
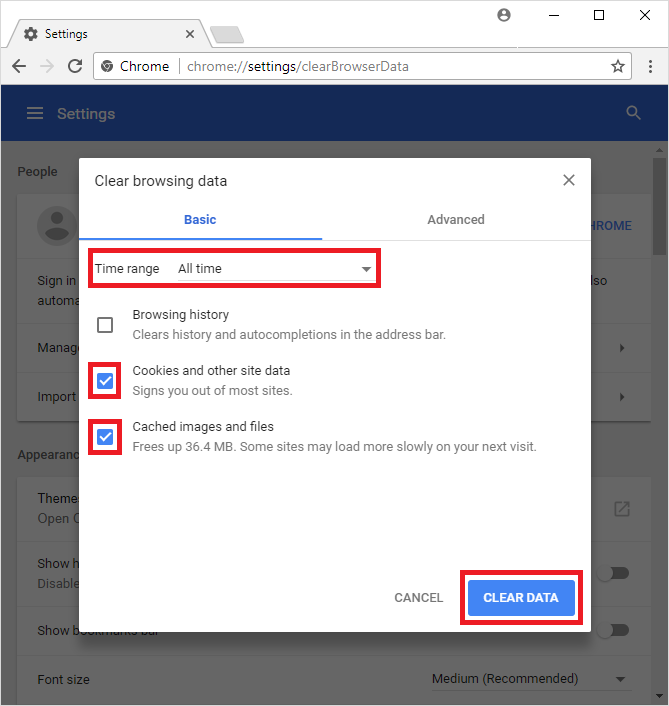
An option worth trying if the Spotify web player stops working is to use an incognito window. One of the nifty things about using incognito mode is that it uses the base version of your browser, which helps you skip the repetitive process of disabling any add-ons/extensions that might conflict with certain websites. You might not want to use incognito mode every time you want to listen to music, but this technique can at least help you figure out whether your browser is what’s causing the problem.
You might log into several devices via your account but Spotify does not allow you to play simultaneously on multiple devices with the same account. This is usually why Spotify web player can't work because whenever you log into your account on another device and start playing music, your music on the first device will stop.
You can fix this by logging your account out of all connected devices. To log out of your Spotify on all devices:
Step 1. Visit your Spotify account page and sign in to your account.
Step 2. Scroll down to Security and Privacy and click on Sign out everywhere. Within the menu, click on Sign out everywhere again.
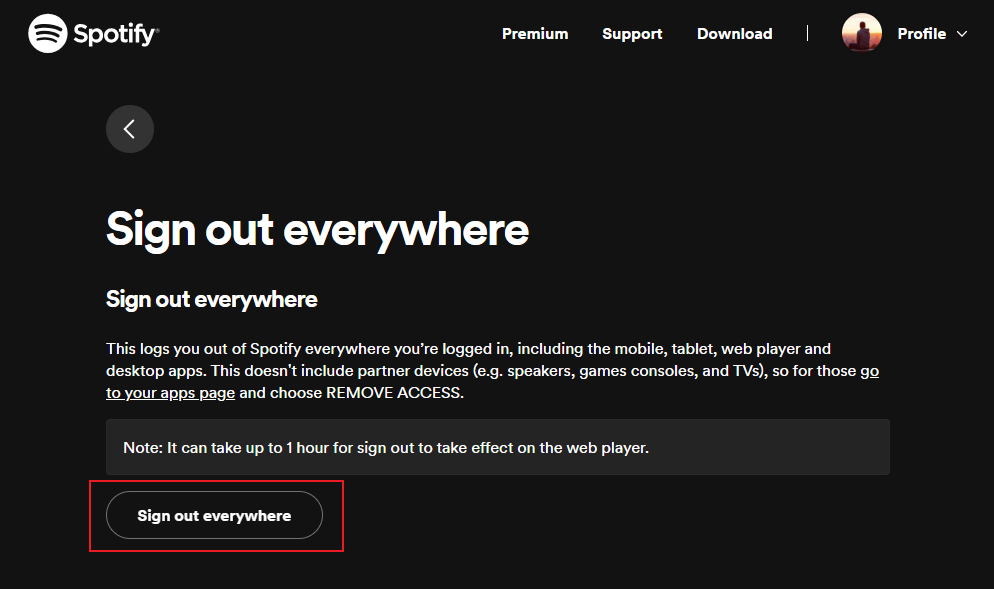
After that, you can log in with your account details on the Spotify web player again to check if it is working.
If you get the Playback of protected content is not enabled message when opening the Spotify web player, you’ll have to turn on an option in your browser’s settings to fix the issue. You’ll likely only experience this issue with Google Chrome, so here’s how to turn on the playback of protected content in this web browser:
Step 1. On your Google Chrome browser, click on the three-dot menu at the top right corner of your screen.
Step 2. Here, select Settings. Then click Privacy and security > Site Settings > Additional content settings.
Step 3. Turn on both Sites can play protected content and Sites can use identifiers to play protected content options.
Spotify and other sites you open in your browsers use your DNS settings to resolve domain names. If your DNS cache has issues or has gone corrupt, you’ll need to clear this problematic cache to fix your site-related issues. Fortunately, you can clear the DNS cache without deleting your browser or other files on your machine.
How to fix Spotify web player not working once and for all? If your Spotify web player still doesn't work, the best fix you can try is to transfer music to other music players or devices. However, all songs, albums and podcasts on Spotify are encoded in OGG Vorbis format with digital rights management (DRM). It means that you can only play downloaded songs using Spotify or authorized devices.
To use a third-party music player to play Spotify music, you'll need to download your favorite songs and playlists as DRM-free files. We recommend DumpMedia Spotify Music Converter, a safe and efficient DRM removal software, to download and convert all Spotify songs to MP3, M4A, WAV, FLAC, AIFF, AAC, and ALAC at 35X faster speed.
Once downloaded, your Spotify songs will be stored on your local device and you can easily manage them as safe backups, or listen to Spotify music offline using any media device you own. You can also easily keep Spotify music after subscription. Moreover, what’s good about DumpMedia software is that it keeps the ID3 tags as well as the metadata of the songs making it easier for you to organize your Spotify tracks even after the conversion. The original quality of the media is kept 100%. This ensures no quality loss after conversion.
How can I download songs from Spotify to other music players without Premium using DumpMedia Spotify Music Converter? The steps are typically simple, you just need to download the program on your computer and follow the instructions below.
Step 1. DumpMedia Spotify Music Converter supports Windows and Mac. Choose the right version and download it from the download button above on your computer. After the installation, launch the program, and enter Spotify web player.
Step 2. Then, directly drag the songs or the playlists to the floating "+" icon for adding to the conversion queue to prepare for the download.

Step 3. Once you are satisfied with the songs that you have selected, you can choose which audio file format you prefer. Click the “Convert all tasks to” to choose the output file format you want.

Step 4. Finally, as the settings are completed, users can process the conversion by hitting the "Convert" icon. Then DumpMedia Spotify Music Converter will perform to download the songs within seconds with its super-fast speed.

After downloading, you'll quickly locate the Spotify audio files in the local folder, and even you can transfer them to MP3 players, smart speakers, or the car via a USB drive and listen to them offline for free. Now you're able to enjoy your music without interruption.
How to fix Spotify web player not working? There are 9 feasible methods available, along with an additional option using DumpMedia Spotify Music Converter, to save all your songs for offline playback without relying on the Spotify web player. With these solutions at your disposal, you can quickly overcome the issue and continue enjoying music seamlessly. So, whenever you encounter problems with the Spotify web player, refer to this article for easy fixes!
