
If you have been a music lover for some time now, you surely are using and streaming songs from different music streaming services such as Spotify. And, most probably, you are well versed that all those songs you are listening to, especially on Spotify are DRM (Digital Rights Management) protected.
It means that you cannot have the songs copied and downloaded to be played on other unauthorized devices. Therefore, some of you are wondering on how to copy a playlist on Spotify.
No wonder, having the songs protected by DRM is a great thing. This lessens the possibility of illegally using the protected songs and content. There is nothing to do with whether you are a premium or a free user because both have no capability of downloading Spotify songs and playlists for sharing with others and for playing on different other devices. You need to look for other ways to successfully copy those Spotify playlists you love.
In this post, we got your back. If you finish reading this article up to the end, surely, you will get a grasp on the solutions you have been looking for.
Contents Guide Part 1: How to Copy A Playlist on Spotify using Spotify ItselfPart 2: How to Copy A Playlist on Spotify using A Spotify Music ConverterPart 3: How to Copy A Playlist on Spotify using the Recorder ToolPart 4: FAQs About Copying a Playlist on SpotifyPart 5: In Summary
As mentioned, Spotify songs are DRM (Digital Rights Management) protected. This is the reason why both the premium and the free users are having a hard time getting a copy of their most loved Spotify songs and playlists. Now, we will be presenting 3 ways you can finally do it beginning with the first one.
If you have comprehended the heading as ways on how you can copy a playlist on Spotify – which means you are to use the Spotify application itself, this is a guide for you. You only need to have a Spotify premium subscription to successfully do it. The purpose of copying a certain Spotify playlist and saving it under yours is the efficiency of looking for it every time you feel like you want to listen to the songs it has.
Well, once you have copied a certain playlist, though the original playlist changes, yours will remain the same. To start the process, you need to ensure that you will be doing this on the Spotify application which is installed on your personal computer. And now, here are the steps you need to follow.
Let us get to know more about these two in the next texts.
The first thing that you need to do is to open your Spotify application on your personal computer. Upon arriving at the main interface of the Spotify application, make sure to look for the Spotify playlist you want to be copied. You can click on one of the tracks to highlight it.
Now, you can just hit the “Command + A ” button if you are using a Mac computer or the “Control + A ” button on a Windows computer to be able to select all the tracks the playlist contains. Upon doing this, all will be highlighted in gray.

Now that you have selected the playlist you want to be copied, you can just right-click on one track and you will see a list of options in the screen. From those shown, hit the “Add to ” button and you can now choose any playlist name wherein the highlighted playlists or tracks will be copied. You can also create a “New Playlist ” if you want to save and copy it on another.
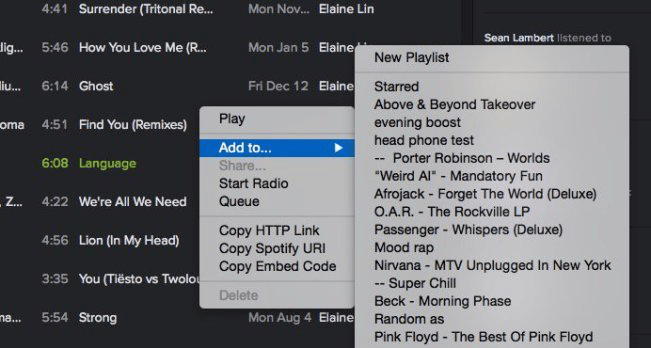
Upon finishing the discussion of the first one, we will now be heading to the next one. Now, the next two other ways to be presented will refer to guides you can make use of in case you want to copy the Spotify playlist for saving on your personal computer or other devices such as mobile devices, tablets, and more.
As you have read in the first portions of this article, Spotify songs are protected by DRM (Digital Rights Management) protection which hinders the user from copying songs and playlists freely for playing on other devices. This software application, the DumpMedia Spotify Music Converter removes the mentioned protection and aids in the downloading process assuring that audio quality is as great as the original.
Using this tool is considered the most recommended among all options presented. In addition, to the removal of DRM protection, you also get the chance to transform or convert any song to other formats you desire.
Here is how you can do it.
Click the below icon to download and follow the step-by-step guide. Let us look into these steps further.
Of course, the first thing you need to do is to have this DumpMedia Spotify Music Converter downloaded and installed on your personal computer. Once done, just open and launch the program to start as well as your Spotify application. You can begin adding the files by dragging and dropping or even adding just the file’s URL (link).
This program supports batch conversion which makes it possible to convert not only a file but a number. Converting a lot at a time is not an issue.

Upon importing and uploading the songs to be converted, the next step would be the selection of the output format. Make sure that you will choose any format you desire among those that you will be seeing on the screen.
In this case, we ought to convert the songs to a format desired by any user. You can have the songs converted to MP3 format or any other. You can do this by heading to the “Convert All Tasks To ” button located in the top right corner of the screen.

The last step would be hitting the “Convert” button to begin the conversion process. This will only take some time since the program is designed to function five times faster than any other converters.

While conversion is being done, status bars will be shown on the screen wherein you can monitor the progress of the process for each song.
After a few minutes, you get to have your Spotify songs converted, downloaded, and copied on your personal computer.
One of the options you can consider to be able to get a copy of the Spotify playlists you love is to utilize Recorder tools. There are a lot of recorders which you can see once you have searched all over the net and the web. Here, we are only to present one: Replay Music.
Replay Music is one of the best recorder tools you would probably know. If you are looking for another way you can save and copy your Spotify playlists, you can try this one. You can have the songs recorded in just a snap and perform the importing of songs afterward.
You would need to follow the below guides.
The next texts will explain the three steps in detail.
Replay Music is an application that you can download over the net. The first thing that you need to ensure is that you have this downloaded and installed on your personal computer. Once installed, you just need to open the application and hit the big “Record ” button located at the top portion of the screen.
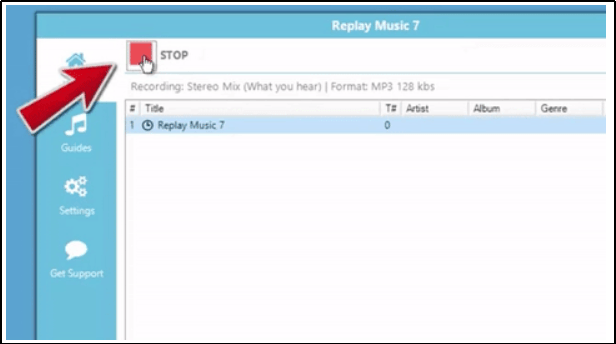
Now that you got to have your Replay Music application properly installed, you now need to look for your Spotify application and launch it. Once arrive at the main interface, look for the playlists you want to be copied.
In this step, you just need to hit the “Play ” button once a certain playlist has been selected. Then, “Replay Music” will automatically begin the recording process. You can just hit the “Stop ” button once playing has been finished. All the recorded files will be saved on your personal computer.
What is fascinating about this application is that you will get the correct artist’s name, song title, and album information once the recording has been completed. You will also be assured that the quality of the songs recorded is as great as the original.
Q1. How do I copy an entire playlist on Spotify?
Launch the Spotify app and start playing the playlist you want to copy. Then, click one of the songs and press Ctrl + A on Windows or Command + A on Mac to select all songs. Right-click one of the songs and head to Add to playlist > Create playlist. You can also add the playlist to one of the existing ones.
Q2. Is It Legal to Convert Spotify Music to MP3?
Converting Spotify to MP3 for personal use is legal. However, distributing all Spotify downloads and sharing them with others is forbidden.
Q3. Can I Copy a Spotify Playlist to Another Account?
Right-click a playlist you want to share between Spotify accounts, and hit the option of "Collaborative Playlist". This method will give both accounts have access to view and change the playlist. Step 2 Right-click that playlist again, and hit "Share > Copy Playlist URL" in the dropdown list.
Three guides were presented on this post which will help you to eventually copy your most loved Spotify playlists. You can choose any from the options presented but the last and the third one is the most recommended.
Are you on the lookout for these guides as well? Why not try any of the above?
