
Spotify is indeed a really big music streaming platform that has tons of users. And while Spotify is a great piece of music streaming app, it can also have many features. One of Spotify’s most used features is their Autoplay feature where Spotify will select songs with the same genre and taste with your listening history and will automatically play them for you.
However, some people want to learn how to turn off Autoplay on Spotify since they want to listen to selected songs only. In this article, we will teach you how to turn off Spotify Autoplay and teach you a special method where you can download Spotify songs offline without subscribing to any Spotify plans at all.
Contents Guide Part 1. How to Turn off Autoplay on Spotify [Win/Mac]Part 2. How to Turn off Autoplay on Spotify [Android/iOS Devicces]Part 3. How to Turn off Autoplay on Spotify [In Car]Part 4. How to Full Control Spotify Playing [Best Method]Part 5. Summary
Spotify Autoplay is a feature that allows the app to keep playing music after your chosen playlist or album ends. This feature is designed to provide a seamless listening experience by automatically selecting and playing similar tracks based on your listening history and preferences. But if you want to make Spotify songs played in the order you like, you could turn the function off. In the following part, we will introduce you to how to turn off Autoplay on Spotify on your desktop, mobile devices, and car.
Reading this article, you can learn how to turn off Autoplay on Spotify on your desktop. Fortunately for you, we have prepared the different methods you can follow depending on your device where you can turn off the Autoplay feature on Spotify so you can enjoy listening to your favorite Spotify tracks without any interruptions at all.
Note: Before you use the methods below, make sure that your device is connected to a Wi-Fi network so the settings will be saved.
Using Your MAC or PC:
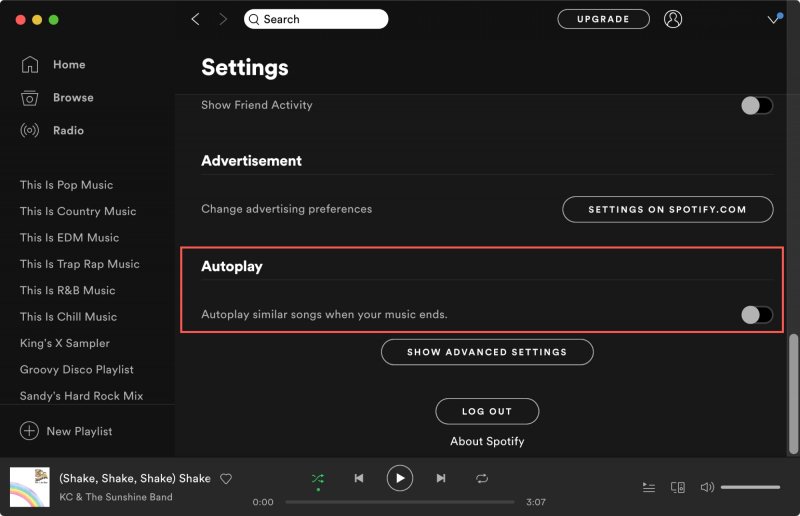
After following these steps, autoplay will no longer be enabled on Spotify
Since Spotify is a great worldwide music streaming app, it is understandable that it has millions of users. And with this, they have made sure that their app will fit the taste of all their users. That’s why they have made a feature where you can turn on or turn off the Autoplay on their app since Spotify knows that not all users want to use the Autoplay feature.
For those who like to listen to Spotify on their phones, here is guidance about how to turn off Spotify on your Apple mobile devices or Android devices.
Using Your iPhone, iPad, iPod, or Android:
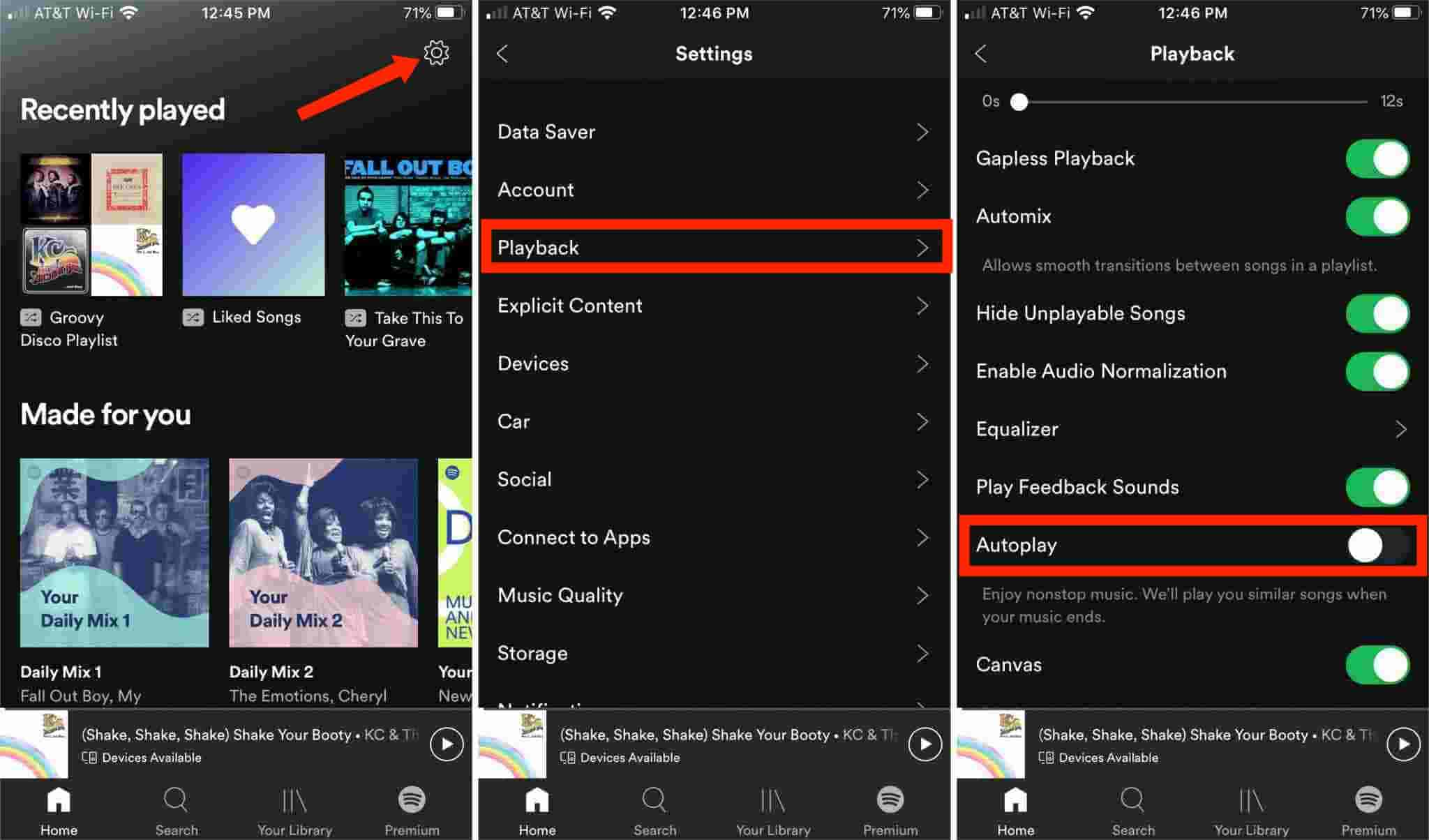
We understand that not all users would like to hear music that they don’t even know about, that’s why we have made sure to make all the steps of the methods above as detailed as possible to help users like you turn off the Autoplay feature on Spotify using any device.
And if you want to learn of another method where you can skip the Autoplay part and only listen to songs you like and select yourself, you can always continue reading this article. Below, is a special method we have prepared just for you so you can continue listening to your favorite Spotify songs while you are offline and without even subscribing to Spotify Premium.
To stop Spotify from playing automatically in your car, there are two methods. If you are an Android user, you can disable the Android Auto feature. On the other hand, if you're using an iPhone, you can disconnect from Apple CarPlay, employ Siri commands, or force quit the Spotify app.
How to Turn off Autoplay on Spotify in Car Android
Android Auto is a convenient tool for music streaming, navigation, phone calls, and more in your car. It simplifies the process of syncing Spotify to your vehicle.
To prevent Spotify from automatically playing through your Android vehicle system, you can disable Android Auto by following
How to Stop Spotify from Auto Playing in Car iPhone
Method 1: Turn off Apple CarPlay
Apple CarPlay is a built-in feature that is now available in many cars, allowing users to efficiently sync their iPhone with their vehicle. To prevent automatic playback of Spotify, you can deactivate Apple CarPlay, by following these steps:
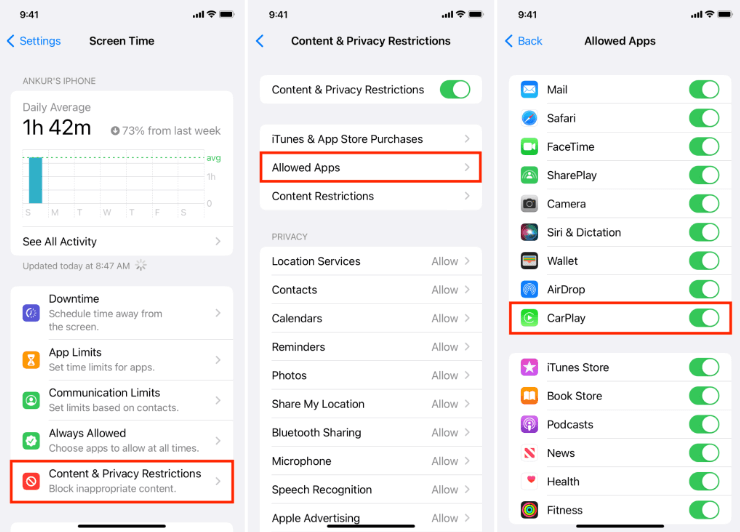
Method 2: Ask Siri
Toggle the CarPlay button to the off position. Another fix is to ask Siri to stop In fact, you can also use voice commands to control what Siri plays at any time. Simply put, if you want to turn off any sound, including Spotify music, playing on your iPhone, just ask Siri to stop playing.
Method 3: Quit Spotify
To stop Spotify from automatically playing songs in the background, the easiest solution is to force quit the Spotify app. To close the Spotify app, swipe up from the bottom of your iPhone screen and lift your finger in the center to access the App Switcher. Then, swipe right to find the Spotify screen and swipe up to close it.
We understand that Spotify has two different plans: Spotify Premium and Spotify Free. With Spotify Premium, you can skip, select, and listen to any song you like even while you are offline. However, it is entirely different from Spotify Free. This special method we are going to introduce to you is to help all Spotify users listen to their favorite Spotify tracks even without subscribing to Spotify Premium at all.
With the help of DumpMedia Spotify Music Converter, you can continue listening to your favorite tracks and playlists from Spotify and have them saved on your device forever and for offline listening. With the help of DumpMedia Spotify Music Converter, you can also spare yourself from questioning how to turn off Autoplay on Spotify!
This converting tool can remove the DRM tech from all Spotify tracks and can convert it to a file format of your liking. To learn how to use DumpMedia Spotify Music Converter, follow the steps we have listed below:
Step 1. Click the above icon to download and install DumpMedia Spotify Music Converter on your computer
Step 2. Launch the app and click Open the Spotify Web Player
Step 3. Log in to your Spotify account and select the songs you want to convert
Step 4. After selecting, drag and drop them on the green button on the side of the screen

Step 5. Adjust the output format and the destination folder where you want to save your tracks
Step 6. Click Convert and wait for it to finish
As easy as that, you now have a full list of Spotify tracks saved on your computer forever. You can also transfer them using a USB cable so you can keep listening to them anytime and anywhere you want!
If you want to skip the “how to turn off Autoplay on Spotify” tutorial, you can always download and install DumpMedia Spotify Music Converter and follow the steps we have provided to continue listening to your favorite tracks even without subscribing to Spotify Premium at all.
Spotify is a great piece of music platform that can let you enjoy its Autoplay feature. However, if you want to learn how to turn off Autoplay on Spotify, you can always follow the steps and methods we have provided above.
Also, don’t forget that you can also use DumpMedia Spotify Music Converter so you can skip this part and immediately listen to your favorite and selected songs from Spotify even without subscribing to Spotify Premium. With DumpMedia Spotify Music Converter, you can also keep listening to your favorite Spotify tracks even while you are offline. So what are you waiting for? Try it now!
