
“I’ve downloaded some songs on Spotify. And now I would like to delete them to free up storage. But I don’t know how to. I’ve tried to remove them all and they are still there. Can anybody tell me how to undownload songs on Spotify ?”
It’s nice of Spotify, one of the largest online music streaming services, to enable its Premium subscribers to download their favorite music for offline playback. However, as Spotify offers a huge music library, it’s easy for us to have a large number of playlists.
As a result, Spotify downloads on our devices also tend to take up a lot of memory. In this article, I will show you how to undownload songs on Spotify to save your little left storage.
Contents Guide Part 1. What Do You Need to Undownload Songs on Spotify?Part 2. How to Undownload Songs on Spotify?Part 3. How to Save Spotify Songs on Any Device?Part 4. Summary
As I’ve mentioned above, you can download a lot of Spotify songs if you’re a Premium subscriber. But what if you want to download new tracks when your device’s storage is full of the old ones? In this case, you can remove those songs you seldom listen to that occupy too much storage space.
Another popular reason for deleting Spotify songs is that some people want to switch from Spotify to other platforms. Why don’t they just save those tracks as they still like them? Well, that’s related to DRM protection.

It is a technology used to restrict the use of proprietary digital content, such as music and e-books. Thus, the tracks you download from Spotify cannot be recognized and played by other unauthorized media players.
Actually, if you are struggling with these reasons, there are two ways to solve them. The first one is simply about how to undownload songs on Spotify from your device, just like what you are searching for now. The latter one is to break the DRM of tracks so that you can either transfer them to other devices or listen to them on other media players.
How to Undownload Songs on Spotify from iPhone/Android
How to Undownload Songs on Spotify from Mac/Windows
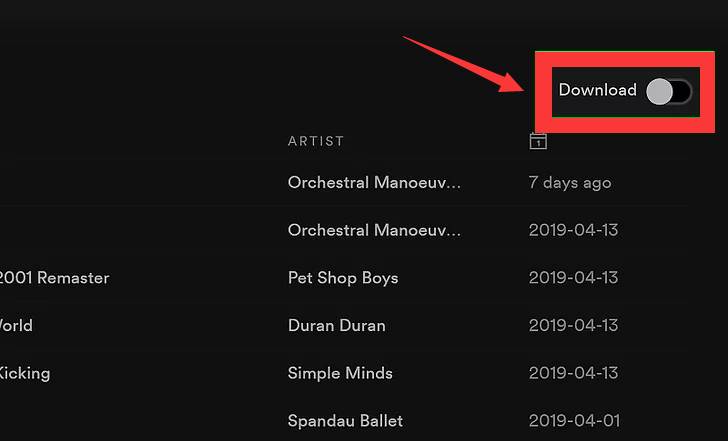
Above are the ways to undownload a certain playlist. If you want to remove the entire download, you can try the following methods. First, go to Settings in your Spotify app, select Storage and then Clear Cache. Second, uninstall Spotify from your device. Third, go offline for more than 30 days. And the last, directly cancel your Premium subscription.
Additionally, Spotify doesn’t allow its users to undownload a single song. You can only remove an entire playlist or album. But for podcasts, you can delete them one by one.
Although undownloading Spotify songs can save some space on your device, it is only expedient. As you keep using Spotify to listen to new music, your memory will become a little left again. And if you think all the songs are good, it’s hard for you to decide which one to delete.
Maybe you’ve thought about transferring those songs to other devices that may have larger storage space. However, those devices may not have the ability to download or play Spotify tracks. Here’s a better way for you to do so.
What you can use is a kind of third-party tool that is designed to remove the DRM from Spotify and allow Spotify songs to be transferred and played by unauthorized devices and media players. DumpMedia Spotify Music Converter, the best converter for me, will be used as an example here.
It is an easy-to-use program that even novices can learn to handle quickly. And it will maintain the original audio quality and information of the Spotify songs, like the ID3 tags and metadata. So you don’t have to worry whether the listening experience will be changed dramatically.
Step 1. Install DumpMedia Spotify Music Converter
Click Free Download to download and install the software on your Windows or Mac computer. Run the software, and click the Open the Spotify Web Player button. Then, sign in with your account by clicking the Log in button in the upper right corner.
Step 2. Add the Spotify Music You Want to Convert

Simply choose a song or playlist you want to convert, open it, and click the green button in the lower right corner. And the conversion panel will appear. You can configure your output settings and convert the songs here.
Step 3. Select the Output Folder and Output Format

Click the Browse button in the lower left corner to choose the output directory. Click the dropdown list next to a song and select MP3 or other output formats as you like.
Step 4. Convert and Transfer Your Spotify Music
Click the Convert All button to convert all the songs at once. You can locate the converted songs on the Finished tab by clicking View Output Files. Transfer them to your other devices and you can free up your storage space.
Having read through the whole article, you must know how to undownlaod songs on Spotify and how to save them on any device and media player now.
If you get stuck with too many Spotify downloads and want to save space for your memory storage, this article will teach you how to undownlaod songs on Spotify. In addition, don’t miss out on the powerful tool DumpMedia Spotify Music Converter, which can help you convert Spotify tracks so that you can store them on any device.
