
If you are one of the many music lovers in town, then choosing one music streaming service could be tricky for you. You can choose among the many popular and favorites such as Spotify, Google Play Music, Amazon, Tidal, and more. But what if you are currently using one such as Spotify and wanted to switch to Google Music? Do you know how to import Spotify playlist to Google Music ?
For some people, switching from one music streaming application to another could be burdensome. One reason is that it is very difficult and time-consuming to manually create all the playlists you have from the previous provider to the new one.
Well, there is absolutely nothing to be worried about. If you are not aware, actually, there is this one amazing way in which the hassle of creating new playlists would be removed. Why would you create new ones if you can just import the playlists you have from the previous one? Right?
Before we head on to the solution to the above dilemma, we are first to check out the differences between the two music streaming services which are the main focus in this post – the Spotify application and the Google Play Music.
Contents Guide Part 1: Spotify Application Versus Google Play MusicPart 2: Export Spotify Playlist Using DumpMedia Spotify Music ConverterPart 3: Import Downloaded Songs to Google Play MusicPart 4: Summing It All
In terms of providing great music to users, many would surely agree that Spotify and Google Play Music are two of the most used and most patronized by people. This is because of the many perks they could offer. Here, we are just to give a grasp of the differences and similarities between the two mentioned.
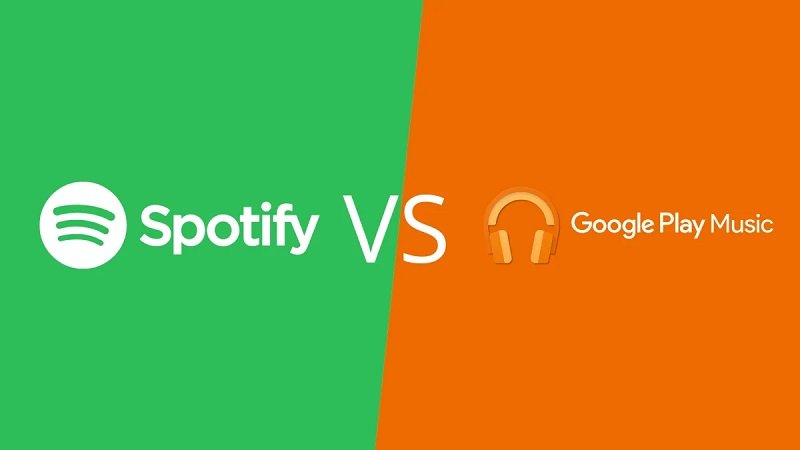
Both Spotify and Google Play Music are actually great music streaming services. This is why they are both in line with the best and most popular even around the globe. the decision to switch from one to another could be based on the experience of every user.
Now, we are to begin the discussion to finally import Spotify playlist to Google Music.
The first thing we need to do in order to save all those Spotify playlists to Google Play Music is to have those exported first. And, to do this, we need a third-party software application such as DumpMedia Spotify Music Converter. There are actually a lot of applications that you can see on the web once you keyed in some keywords, but this mentioned tool has been known to be the most effective and most reliable. Let us find out why.
DumpMedia Spotify Music Converter is a tool developed and created by DumpMedia. This software application has the ability to transform or convert your favorite Spotify songs to any format you want. It supports a lot including the most used and most popular including MP3, WMA, WAC, AAC, FLAC, and many more.
In addition to this, during conversion, the removal of DRM (Digital Rights Management) protection will also be done. This means that you can have those songs streamed and played in other devices like Pixel2, and put them on USB drive for car easily without having to worry about whether the songs will play or not.
The steps are actually quite easy. Here are those.
Let us look into these steps further.
Of course, the first thing you need to do is to have this DumpMedia Spotify Music Converter downloaded and installed on your personal computer. Once done, just open and launch the program to start as well as your Spotify application. You can begin adding the files by performing dragging and dropping or even adding just the file’s URL (link).
This program supports batch conversion which makes it possible to import Spotify playlist to Google Music. Converting a lot at a time is not an issue.

Upon importing and uploading the songs to be converted, the next step would be the selection of the output format. Make sure that you will choose any format you desire among those that you will be seeing on the screen.
In this case, we ought to convert the songs to a format that has been generally supported by numerous media players. You can have the songs converted to MP3 format or any other formats mentioned in the first paragraph of this part. You can do this by heading to the “Convert All Tasks to” button located at the top right corner of the screen.

The last step would be hitting the “Convert” button to begin the conversion process. This will only take some time since the program is designed to function five times faster than any other converters. While conversion is being done, status bars will be shown in the screen wherein you can monitor the progress of the process for each song.

In just a few minutes, all the chosen Spotify songs will be converted and saved on your personal computer. The only thing you need to do is to import Spotify playlist to Google Music. This can be done by performing the steps to be explained on the next part of this article.
Since Google Play Music also allows the user to upload songs even up to fifty thousand, the uploading and importing of the downloaded Spotify songs will no longer be an issue. In here, the simple guide to successfully do it will be presented.
In order to explain the mentioned steps, we are to present additional texts below.
The initial step to be done is to head to the Google Play store on the web using your personal computer. Once you have arrived, you will be seeing an interface wherein “My Music” is presented. Tick the mentioned tab to continue. Just make sure that you have a Google account to proceed.
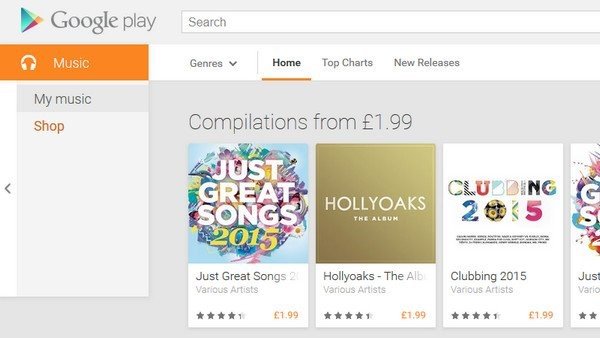
The next step to be done is to perform the uploading of the converted songs (through the use of DumpMedia Spotify Music Converter). You can do this by hitting the “Listen Now” button which you can see at the left panel of the screen.
At the bottom portion, you can see “Upload Music”. Tick it. Once done, you will be asked to download the music manager. You need to have it downloaded first. If you already did, you can just sign in using your account.
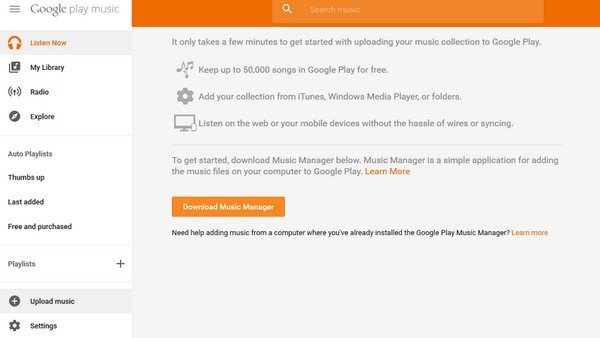
The next thing you need to accomplish is to hit the “Menu” icon followed by “Upload songs to Google Play” and then click “Next”. After that, you can now freely select the folder wherein you have initially saved all those import Spotify playlist to Google Music. The Music Manager has the capability to automatically find the folder and display all songs and playlists available.
After these two easy steps, you can transfer Spotify playlist to Google Music account. You just need to keep in mind that after the folder selection, a question will pop up and will ask you to automatically upload songs added to the selected folders in the future. Your answer should be “Yes”.
The switching of music streaming service from Spotify to Google Play Music is no longer an issue in case you are wondering how to import Spotify playlist to Google Music. The tools and steps needed to be accomplished have been fully explained in this post. We do hope you found something significant in this post.
With this tool, the question about how to copy or transfer Spotify playlist to other applications has been given the answer. For example, If you are not the user of Google Play Music, but Apple Music, of course, you also can import it too.
Do you want to add more information? Let us know!
