
Spotify is a great music streaming platform that indulges users to listen to millions of songs. One thing that makes Spotify so great is the fact that it can help you have fun with all these songs offered on their site even if you are a premium or free user.
Can you listen to Spotify on Discord ? As an instant messaging app, Discord allows you to chat, video call, or audio call other people from different parts of the world. You can use this for almost everything. You can even play mini-games on Discord. But one thing people want to know is if can you listen to Spotify on Discord? If you are also wondering about this, then head over to the next section to learn how to listen to Spotify on the Discord app.
Contents Guide Part 1: How to Listen to Spotify on DiscordPart 2: How to Share Spotify Songs with Discord FriendsPart 3: Summary
Gaming and chatting would be more relaxing and entertaining if you have your favorite songs playing in the background don’t you think? So, if you want to learn if can you listen to Spotify on Discord, here’s a how-to guide that can help you.
Discord is a very popular app nowadays. You can share it with yourself and with your friends as well. Now Discord is mostly used by people who love gaming. And sometimes, gaming can be more fun with your favorite Spotify song. But how can you listen to Spotify on Discord? Check out the steps we have provided down below.
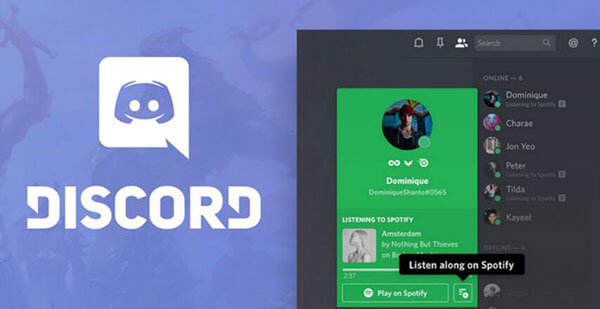


Note: You can only connect Spotify to your Discord and listen to unlimited songs if you are a Premium user on Spotify.
Sometimes listening to the same music as your friends while you play your favorite games or while chatting with each other is much more fun. So, if you are a Discord user who is currently wondering if can you listen to Spotify on Discord and share the same music with your friends, this section would be your answer.
If you read along the lines, you will be able to learn how to listen to Spotify on Discord together with your friends. But take note that you can only do this if you are a Premium user on Spotify.

Again, you can only share Spotify with your friends if you are a Premium user of Spotify. But if you aren’t, then worry not for we also know a way that can help you listen to Spotify on Discord with your friends even without going for a Premium subscription on Spotify.
If you are not ready to commit to a Spotify Premium subscription you can always use a converting tool to help you convert your favorite Spotify songs so you also don’t have to ask yourself if “can you listen to Spotify on Discord?” Fortunately for you, we know the perfect tool that can help you convert your favorite Spotify tracks even without a premium account. And this converting tool is no other than the DumpMedia Spotify Music Converter.
The DumpMedia Spotify Music Converter is simply the tool you need to convert all the Spotify tracks you want and listen to them on Discord without any hindrances. This tool has every format you need so you will be able to download Spotify songs on your device with a supported format. The DumpMedia Spotify Music Converter also has a conversion speed that is ten times much faster than other converters. So, if you want to learn how to use DumpMedia Spotify Music Converter, follow the steps below:


After that, you can now upload your downloaded songs to your Discord or transfer them to a device of your choice using a USB cable.
“Can you listen to Spotify on Discord?” After reading this article, we hope that you have finally found the answer you have been waiting for, for the longest time. Of course, you can only download and convert your favorite tracks from Spotify without a Premium account with the help of DumpMedia Spotify Music Converter. So if I were you, I would download it now!
