
Have you ever wanted to enjoy your favorite tunes on Spotify while multitasking on your device? Perhaps you've tried playing a playlist or podcast, only to find that the audio stops as soon as you switch to another app or lock your screen. Fret not, as we've got you covered! In this in-depth guide, we will unveil the key techniques and tricks to help you play Spotify in background environments like a pro.
Whether you're using Spotify on your smartphone, tablet, or computer, we'll provide you with a full spectrum of methods to ensure uninterrupted musical bliss.
Get ready to elevate your Spotify experience and make the most out of your favorite tracks, playlists, and podcasts, all while having the freedom to browse, work, or relax on your device. Let's dive in and unlock the secret to get Spotify to play in the background, unleashing a whole new level of convenience and enjoyment!
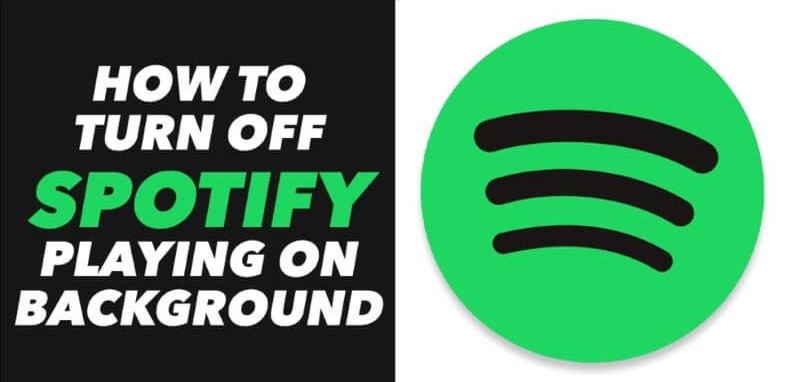
Contents Guide Part 1: How to Keep Spotify Playing in Background (Phones & Computers)Part 2: Spotify Not Playing in Background: How to Fix the IssuePart 3: Best Method to Play Spotify Songs in the BackgroundPart 4: Conclusion
Playing Spotify in the background allows you to enjoy your favorite music, podcasts, or playlists without interruptions while you perform other tasks on your phone or computer. In this section, we will explore various methods to keep Spotify playing in the background on both mobile devices and computers.
Android Devices:
iOS Devices (iPhone & iPad):
Windows:
Mac:
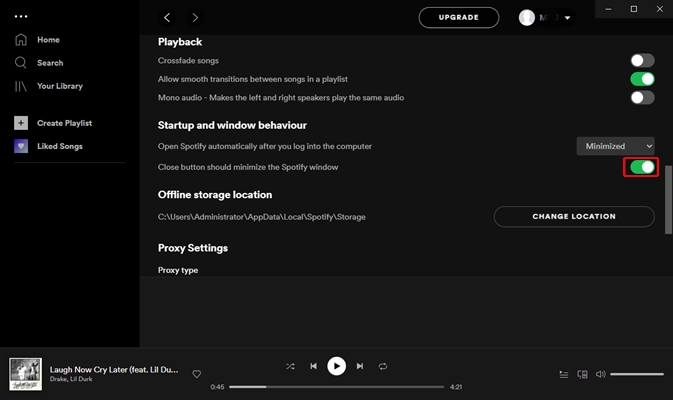
By following these methods, you can ensure that Spotify continues playing in the background on your mobile devices and computers. Now you can enjoy your favorite music or podcasts while browsing the web, replying to emails, or engaging in any other activity without interruption. In the next section, we will delve deeper into additional tips and tricks to enhance your background listening experience on Spotify.
While playing Spotify in the background is usually a seamless experience, there are instances where it may not work as expected. In this section, we will address common issues and provide troubleshooting steps to fix Spotify not playing in the background on mobile devices and computers.
Check App Settings:
Clear App Cache:
Reinstall Spotify:
Check Audio Settings:
Update Spotify:
Restart Spotify and the Computer:
Disable Power Saving Settings:
By following these troubleshooting steps, you should be able to resolve most issues related to Spotify not playing in the background. If the problem persists, you can reach out to Spotify support for further assistance.
Playing Spotify in the background enhances your music listening experience by allowing you to multitask while enjoying your favorite content. By following the methods outlined in Part 1, you can easily keep Spotify playing in the background on your mobile devices and computers.
In the rare event that you encounter issues, the troubleshooting steps discussed in Part 2 will help you overcome them and get back to uninterrupted background playback. With these tips and tricks, you can now make the most of your Spotify subscription and seamlessly enjoy music, podcasts, and playlists while staying productive or engaged in other activities.
While the previous sections have covered native methods to play Spotify in the background, there is an alternative solution that provides additional flexibility and features. One of the best methods to play Spotify songs in the background is by using the DumpMedia Spotify Music Converter.
DumpMedia Spotify Music Converter is a powerful tool that allows you to download and convert Spotify songs, playlists, albums, and podcasts to various audio formats, such as MP3, FLAC, WAV, and more. By converting Spotify content to local files, you can bypass the limitations of streaming and enjoy your favorite tracks in the background without relying on an active internet connection.
Here's how you can use DumpMedia Spotify Music Converter to play Spotify songs in the background:


DumpMedia Spotify Music Converter provides a convenient way to enjoy Spotify songs in the background by converting them into local files. This method ensures a seamless listening experience, even when offline or when other apps are in use.
With DumpMedia Spotify Music Converter, you can create your personal music library and have full control over your Spotify content, enabling you to play your favorite songs in the background whenever and wherever you want.
In this comprehensive guide, we have explored various methods to play Spotify in the background on both mobile devices and computers. We discussed the native options available on Android, iOS, Windows, and Mac platforms, providing step-by-step instructions to ensure uninterrupted playback while multitasking.
However, we also introduced an alternative solution that goes beyond the limitations of streaming: DumpMedia Spotify Music Converter. This powerful tool allows you to download and convert Spotify songs, playlists, albums, and podcasts to local files in popular audio formats like MP3. By using DumpMedia Spotify Music Converter, you can enjoy your favorite Spotify content in the background without relying on an internet connection.
DumpMedia Spotify Music Converter provides several advantages over native methods. It allows you to build your personal music library, offers flexibility in choosing output formats and quality settings, and eliminates interruptions caused by network issues. With DumpMedia Spotify Music Converter, you can take full control of your Spotify experience and enjoy your favorite tracks anytime, anywhere.
