
Music is indispensable in our lives, and so are our phones. We bring them with us while we are walking, working, playing, and of course, driving. But does your car share the same up-to-date music library with your phone? Are you trying to play the latest hit jams from Spotify on your fancy in-car HiFi, only to find out the songs are in your phone instead of your car? In this article, we will show you play Spotify in car, so you can make use of the speakers on your car to play your favorite songs on your phone.
Contents Guide Method 1: Play Spotify in the Car Offline via USB InputMethod 2: Play Spotify in the Car Online via BluetoothMethod 3: Play Spotify in the Car Online via WiFi AudioConclusion
How to play Spotify in car? The first method you can try is using the USB input. Lots of cars now include a USB port, making this the most modern way to play music in your car. The USB input provides the best sound quality possible from an external music source, be it your phone, or a portable high-res music player. In addition, if your car stereo accepts a USB flash drive loaded with your favorite tunes, you can just connect your stereo with your USB to play music offline without any internet connection. For example, an internet connection isn’t always available when driving in the wilderness.
However, only Spotify Premium lets you download whatever you want to listen to directly to your device for offline playing. The downloads are also protected by DRM, which means that they can only be playable on Spotify and you can't access them on other unauthorized devices, such as portable MP3 players and USB. To transfer Spotify songs you've downloaded to USB flash drive, you should remove DRM from Spotify songs first and then convert them to the types of music files it’s compatible with USB.
Is there any program designed to remove DRM from Spotify files? Yes. DumpMedia Spotify Music Converter is what you need. DumpMedia offers a Spotify Music Converter for Windows and Mac computers. Featured with Music Downloader and DRM Removal, it can remove the DRM protection while downloading Spotify songs. Then, you can transfer them to other devices and play them anywhere you like. You will get a Spotify no ads music experience even without Spotify Premium.
Moreover, it allows to download songs, albums, playlists, and podcasts from Spotify even if users have no premium account. DumpMedia Spotify Music Converter enables users to choose a suitable format for the output files based on their needs. Downloaded Spotify files can be saved in MP3, M4A, FLAC, AIFF or WAV. Also, ID3 tags and Metadata info such as title, artist, album, etc., will be kept 100% the same as the original track.
Now let's see how to use this converter to convert music to USB-compatible format and play Spotify in car offline.
Step 1. Click the Free Download button to download the DumpMedia Spotify Music Converter on your Mac/Windows computer.
Step 2. Click the “Open the Spotify Web Player” button to sign in to your Spotify account. Choose the songs you want to play in the car. Then drag and drop them to the "+" icon.

Step 3. Choose the format such as MP3, WAV, etc., and also the destination folder of your converted files so you can easily see it.

Step 4. Tap the "Convert" button. It will trigger the conversion and DRM removal process to happen.

Step 5. In a few minutes, you will have the converted files on your computer. Then transfer them to your USB drive.
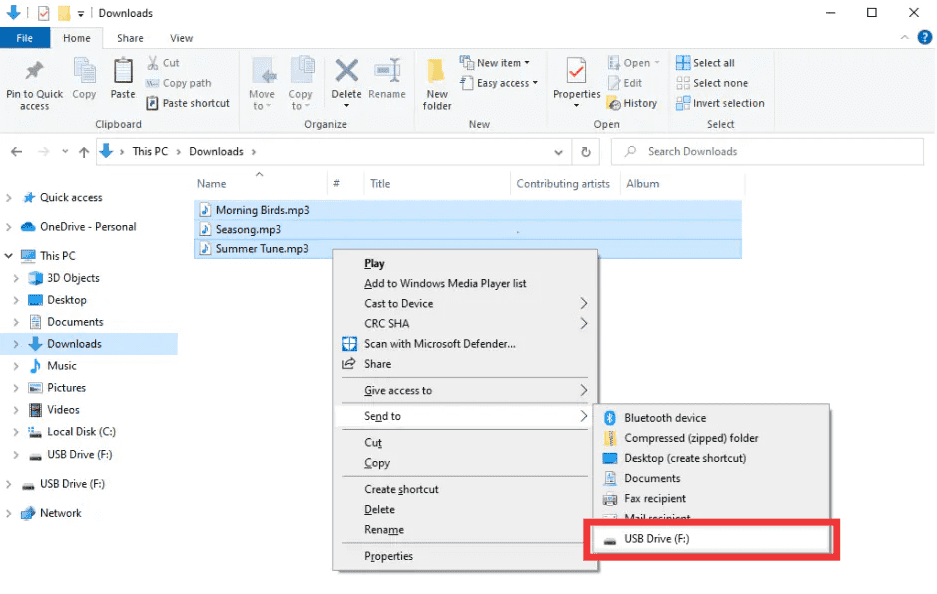
Step 6. Plug the USB drive into the car USB port, then you're ready to play Spotify offline.

You can also transfer downloaded songs to your mobile phone, then locate the USB port in your car and plug the other end of the USB cable into the car’s USB port. Turn on your car stereo and switch the input to USB. Once the connection is established, your car’s audio system should recognize your phone as a USB device. Use your phone to select downloaded songs or playlists to play.
Even if you don't have a USB port on your car or device, Bluetooth wireless technology gives you the convenience of streaming music to your stereo without a cable or USB flash driver. The Bluetooth functionality is usually either built into your smartphone and car stereo or added to the stereo using a Bluetooth adapter (if your car stereos don’t support Bluetooth).
How to play Spotify in car using Bluetooth streaming? Simply connect your phone to your car's Bluetooth like you would any other device (following the instructions in your vehicle's manual), and you can open Spotify on your phone and select a song or playlist to play. It also has the benefit of allowing hands-free calling, which doesn't work seamlessly with an auxiliary cable. Depending on your vehicle, you may be able to control the media using your car's buttons, plus see song information on its display.

While Bluetooth streaming is a good wireless option, Bluetooth's sound quality is usually not as good as a direct USB connection. Also, using Bluetooth streaming will drain your device's battery faster, so it's wise to have a charger handy, especially during long drives.
Many folks don’t want to have to plug in their phones or run out of battery while using Bluetooth streaming when they hop in the car, and who can blame them? That’s where WiFi and wireless audio come in handy, such as Apple's CarPlay and Google's Android Auto. They both utilize Wi-Fi to establish a connection between your device and the car's infotainment system to conveniently access music, navigation, messaging, and more, helping drivers reduce distractions and focus on the road.
Part of Spotify's success is its ubiquity. Spotify is compatible with Apple Carplay and Android Auto so long as your car has that functionality. How to play Spotify in car using Apple Carplay and Android Auto? If you're not familiar with this, here are the simple steps:
Step 1. Make sure your car is one of the models compatible with Apple CarPlay. Start your car.
Step 2. Connect your iPhone to your car through a USB cable or wirelessly (depending on the iPhone model).
Step 3. Go to Settings > General on your iPhone. Tap CarPlay. Select your car then tap "Customize." Find and add Spotify to show on CarPlay's home screen.
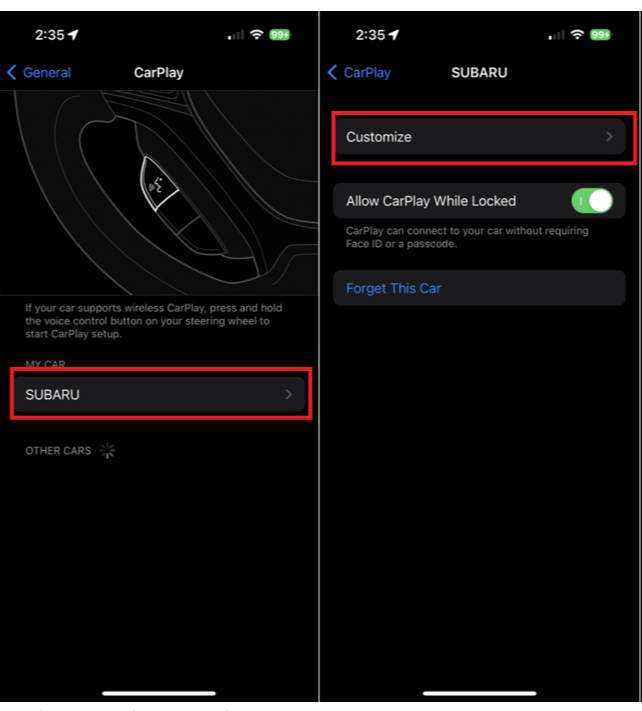
Step 4. Once done, open the Spotify app on the CarPlay home screen. You may now start playing any music online.
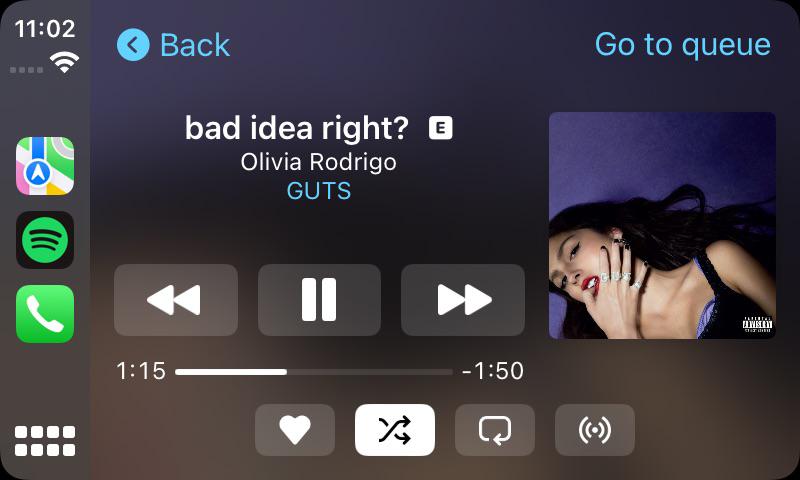
Step 1. Make sure your car is one of the models compatible with Android Auto. And then install the latest Android Auto app on your phone, found in the Google Play Store.
Step 2. Start your car. Plug the phone cable into the car using a USB cable (although Android Auto can be used wirelessly, set up requires a plugged-in cable). The Android Auto app will begin setup automatically.
Step 3. Review and accept the safety notice and the terms and conditions. Follow the on-screen prompts on the phone to grant the car access.
Step 4. Select the Android Auto app that appears on the car’s display screen. Follow the on-screen prompts on the car’s touchscreen to complete the setup.
Step 5. On the Android Auto app, go to both the "Apps" tab and find Spotify. Click on Spotify to install or view it on Android Auto for Android Auto to play music on the go. Open Spotify on the dashboard and access your playlists and albums.
Not all vehicles are available on CarPlay and Android Auto. If their best feature is their ability to use your favorite music hands-free while driving, you should check that the car is compatible. Also, CarPlay and Android Auto can make multi-tasking while driving safer, but not perfectly safe. When traffic and road conditions make driving a more demanding task, you shouldn’t use your phone at all — not even through voice commands.
How to play Spotify in car? Whether you opt for the high-quality offline audio of USB, the convenience of Bluetooth, or wireless CarPlay and Android Auto, you now have the knowledge and steps to make it happen. In my opinion, a direct connection via USB is a great way to play music while driving. It will yield wonderful results because it eliminates extra manipulations of the audio signal. With DumpMedia Spotify Music Converter, you can create the perfect soundtrack for your journeys on a USB flash driver and enjoy a seamless audio experience on the road. This workaround is 100% feasible for all vehicle models and you can also enjoy music offline forever.
