
Music is life. You can’t live without it. The world would be a boring place without it. Thanks to the digital world, music is now portable through various music streaming platforms. One such awesome music streaming platform is Spotify. It works well with Amazon Echo. Yes, you can play Spotify music on Amazon Echo without the ads.
If you’re now aware that you can play Spotify music on Amazon Echo without the ads then just go on reading this article. At the end of the article, you will learn how to play Spotify music on Amazon Echo without the ads.
Contents Guide Part 1. The Limitation of a Free Spotify Account on the Amazon EchoPart 2. How to Play Spotify Music on Amazon EchoPart 3. Conclusion
Some time ago, only Spotify premium users could stream their music on Amazon Echo. Well, that was before. Now, even free Spotify users could stream their music on the Amazon Echo. So, that’s good news for all Spotify users.
However, there is a limitation for free Spotify users. One blatant limitation is the presence of ads on a free Spotify account. While you could stream your free Spotify music on the Amazon Echo, you will have to bear the ads that come with your account. Furthermore, you will be missing out on a couple of more Spotify features.
First, you won’t be able to listen to your music offline and second, you won’t be able to skip on your playlist. So, don’t bother commanding your Amazon Echo to do such things because nothing will happen. The most that you can do with your free Spotify account on Amazon Echo is to simply play music and that’s all.
Nonetheless, it’s possible to play Spotify on Amazon Echo. Whether you’re on free or paid Spotify account, it’s possible to do it now.

There are a couple of ways for you to enjoy your Spotify music on Amazon Echo. Continue reading to learn about the ways to play Spotify music on Amazon Echo.
Using the DumpMedia Spotify Music Converter is the best way to enjoy your Spotify music on Amazon Echo. To start with, it removes the DRM from your Spotify songs. When the DRM is removed, you can easily transfer your Spotify songs to a device that you can sync to your Amazon Echo.
Once you have done that, you will be able to command Alexa to play your Spotify songs from your free account without the ads. Thanks to the DumpMedia Spotify Music Converter, you can download your songs and play them on Amazon Echo without the annoying ads. The steps below will show you how to do it.
The steps below are more detailed. Go on and read them to have a better understanding of the DumpMedia Spotify Music Converter.
You would have to download and install the DumpMedia Spotify Music Converter first. Use this link to download it. After downloading and installing the program, launch it on your computer.
Now that the DumpMedia Spotify Music Converter is launched on your computer, add your favorite Spotify songs by dragging them to it. You can also copy the URL of a Spotify song and paste it on the program. Either way you do it is fine.

You can convert your Spotify songs on the DumpMedia Spotify Music Converter by taking your cursor to the Convert all tasks field. There you can choose a format.

Before you download your songs, make sure to adjust their output settings. Click on the Browse button on the bottom part of the screen and select a location to save your songs. Once you’re happy with the settings of your output, you can finally download your songs by clicking on the Convert button.

When all your favorite Spotify songs have been downloaded, you can transfer them to a device like your smartphone, iPhone, or tablet. Then you can sync it with your Amazon Echo to play Spotify music on Amazon Echo without the ads.
Amazon Echo doesn't come with a built-in Spotify app but it does allow you to connect to mobile devices via Bluetooth. The steps below will show you how to play Spotify music on Amazon Echo.
You need to have Spotify on your Android device or iPhone. Launch Spotify on it.
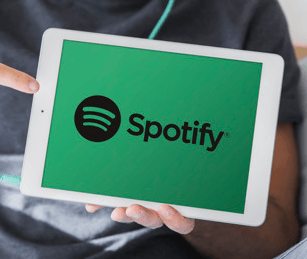
Put the Amazon Echo into pairing mode. You can do that by using your wake word and saying, “Alexa, pair ”.
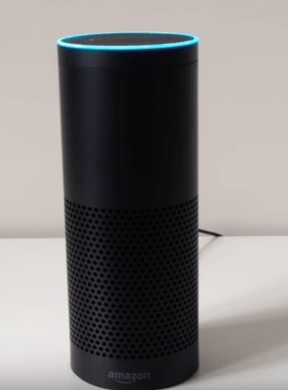
After you have paired Alexa, she, in turn, will tell you to go to the Bluetooth settings on your mobile device. She will also instruct you to choose Echo - 0PB.
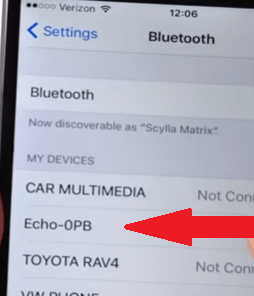
Once you are connected to Bluetooth, Alexa will inform you as well. Open up Spotify on your tablet. Choose a song and play it. Amazon Echo will play Spotify via your tablet.
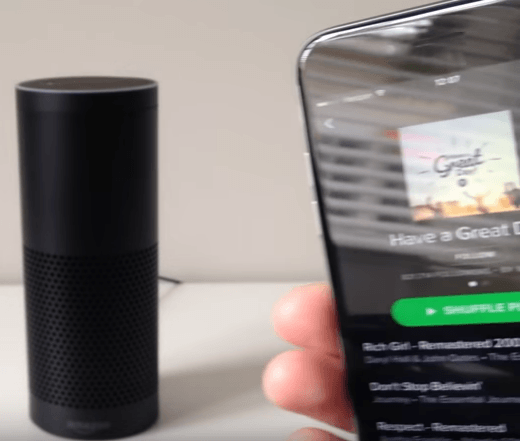
Another way you can listen to your Spotify music on Amazon Echo is by linking the two of them. The steps below will show you how you can link both Spotify and Amazon Echo to each other.
Click on the Amazon Alexa app. Click on the upper left-hand corner where you will find the menu bar.
Once you click on the menu, you will a variety of their things. Scroll down and click on Settings.
Once you get into Settings you can see a list of different things that you can change with Alexa. Scroll down and click on Music.
Once you click on Music, you will see a list of your music services. Click on Spotify. The Spotify page will appear. Log in to your Spotify account. Once you’ve logged in, an Amazon Alexa page will appear to confirm that you are linking your Spotify account to it.
It’s easy to listen to your favorite Spotify songs on Amazon Echo. If you want to do without the ads from your free Spotify account, you better off using the DumpMedia Spotify Music Converter.
Do you play Spotify music on Amazon Echo? If yes, how do you do it? Share some of your smart tips and tricks with our readers.
