
Discord is a popular chatting and video-sharing platform for gamers. While that is its primary use, Discord also includes excellent integration with other services, including YouTube, Reddit, and Spotify. If you have both a Discord and Spotify account, you can connect your accounts, and let your friends on Discord know when you're streaming music, and what you're streaming. Here's how to play Spotify music on Discord, using either the desktop version of Discord for Mac and PC, or the mobile Discord app for iPhone and Android.
Contents Guide Part 1: Play Spotify on Discord (for Free & Premium Users)Part 2: Share Spotify on Discord with Friends (for Premium Users Only)Part 3: Share Spotify Music on Discord (for Free & Premium Users)Part 4: In Summary
The gaming app Discord now plays nicely with Spotify. Better yet, linking your Spotify account to your Discord doesn't require Spotify Premium or Discord Nitro. Today, we will be going through the methods you can follow to play Spotify music on Discord on your computer and mobile.
Step 1. Head to the official website of Discord on any browser depending on your preference. And then log in to access your Discord account.
Step 2. Head to the "User Settings" option which you can see at the lower left side of the screen. From the menu, you should click the "Connections" button. You can immediately see the Spotify icon.

Step 3. Click Spotify, and you need to sign in to your Spotify account. Once you have completed the sign-in process, the window will automatically close and you will now be seeing Spotify as one of the connected services.
Step 4. Now on the Connections page, make sure the toggle beside Display Spotify as your Status is enabled. This will show the current playing song on your Discord status.
Step 1. Open Discord on your mobile phone and swipe right so you can proceed to your Discord server and channels. Tap the icon of your account which is located on the lower-right portion of your screen.
Step 2. Click "Connections" and on the upper-right portion of your screen, choose the "Add" button. Once a window pops up, choose Spotify and proceed to play Spotify music on Discord.

Step 3. Once done, you have connected Spotify to Discord successfully. Now make sure the toggle beside Display Spotify as your status option is enabled.
After you connect your account, friends will be able to see what you're listening to and play those tracks.
How to play Spotify music on Discord with friends together? Once the system starts showing Spotify in Discord, you can invite friends to listen to music together. However, this is possible if you and your friend have a Spotify Premium subscription. Otherwise, an error message will appear. Also, you can't invite others to listen along on mobile.
How to listen to Spotify together on Discord? Then just follow the steps below.
Step 1. Launch the Spotify application on your computer and start playing a song or playlist you want to share with friends.
Step 2. Now, go back to the Discord app, and you will see a green play icon on the plus sign in your text box. Click it to invite the channel or individuals to listen in.
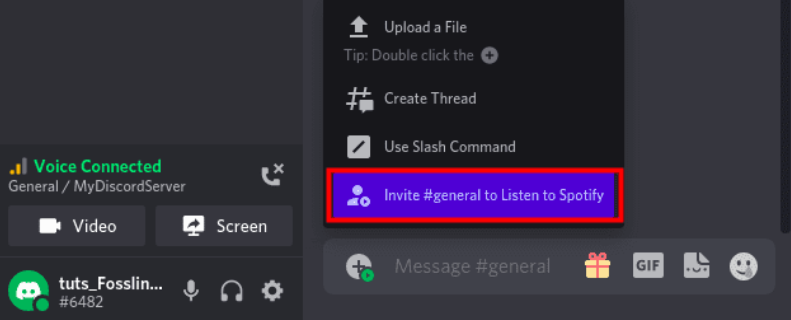
Step 3. When you click on the "Invite" option, a window will pop up with details like the current song playing on Spotify and a message box to enter any comments. Click "Send Invite" when done.
Step 4. On the other end, your friends will see the option to "Join" the party, and you can see their profile icons when they join. Additionally, the invite link is dynamic, and songs will keep on changing as they play on your Spotify app.
That's it! Now you can play Spotify music on Discord with friends together! If you have trouble inviting friends to listen along, try solving the issue with the steps below.
Can you play Spotify music on Discord with friends together if no one uses a Spotify Premium account? Is it possible to share music without Spotify Premium? Fortunately, Discord allows you to upload local music files as you talk with friends. You can transfer Spotify downloads to your friends. To successfully share Spotify downloads, you will need to first convert the music to a DRM-free format using tools like DumpMedia Spotify Music Converter. Once converted, you can easily share the local audio files to anyone.
With DumpMedia Spotify Music Converter, any Spotify free or Premium user can remove DRM from Spotify and convert music from Spotify to MP3, M4A, WAV, AIFF, and FLAC. After that, you can get all the Spotify DRM-free downloads to listen to Spotify offline for free forever on all your devices, not to mention playing them on Discord with friends together.
🌟More Sparkling Features of DumpMedia Spotify Music Converter:
Follow the steps below to use this DumpMedia Spotify Music Converter to download your most loved Spotify songs to share them on Discord with friends.
Step 1. Launch your newly installed DumpMedia Spotify Music Converter. Wait until your Spotify tracks are loaded and then choose the Spotify songs that you like.

Step 2. Once you are satisfied with the songs that you have selected, you can now set your preferred output as well and you can choose which folder you can view your converted tracks.

Step 3. Click the "Convert" button to begin the conversion process.

Step 4. Go to Discord. Click on the + icon near the chat box to choose Upload a File option. Or, use Drag and Drop to share your converted Spotify music on Discord.
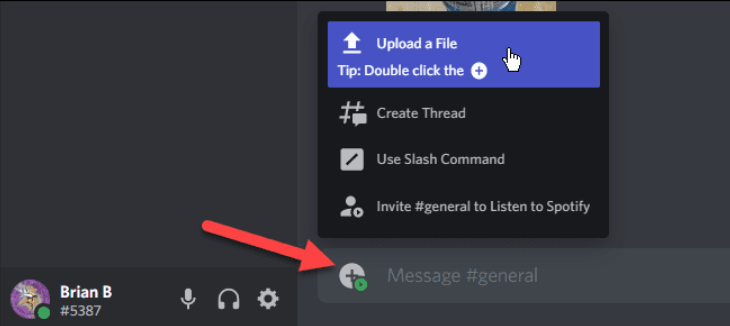
That’s it! In this post, we have looked at connecting Spotify to Discord and how to play Spotify music on Discord with friends together. We have also shared some tips on troubleshooting any issues that might arise. Plus, a professional tool like DumpMedia Spotify Music Converter can be a great help to free users. Do you have any questions or comments concerning this topic? If yes, please feel free to leave a comment below.
