
Here’s a trivia. Did you know that you can play Spotify music on Samsung Gear S3 ? If you didn’t know that, well, now you do. That’s exciting news because you don’t have to rely on your smartphone to listen to some music.
You can just wear your music on your wrist. Talk about sheer convenience. Before you get right into learning how to play Spotify music on Samsung Gear S3, there is something that you should know about the music you get from Spotify. Continue reading to learn more about it.
Contents Guide Part 1. The One Restriction from SpotifyPart 2. A Recommended Way to Remove DRMPart 3. Transfer Spotify Music to Samsung Gear S3Part 4. Conclusion
Spotify is undeniably one of the best music streaming services. It’s easy to use and you can sign up for a free account. That is if you don’t mind all the advertisements that come with it.
With a paid account, you get to listen to all the songs without the advertisements. You can get to download the songs. However, there is no way that you can transfer the songs to unauthorized devices because the songs you download with your paid account are all protected by the Digital Rights Management or DRM.
This is the technology that’s used to protect digital stuff like music and books. Having said that, it’s going to be pretty hard to play Spotify music on Samsung Gear S3. The DRM is the one restriction from Spotify. You would have to remove that to be able to play Spotify music on Samsung Gear S3.

There is a recommended way to remove DRM and it is with the use of the DumpMedia Spotify Music Converter. This is a program that you can use to download the songs you love from Spotify. As it downloads the songs, it converts them into formats that are compatible with your various devices.

The best thing about it is that once it downloads and converts all the songs you have chosen from Spotify; the DRM is automatically removed. The steps below will show you how you can use it to download the songs you love from Spotify.
Step 1. Access the DumpMedia Spotify Music Converter
Step 2. Add Songs from Spotify
Step 3. Choose a Format for the Songs
Step 4. Set a Location for the Songs and Convert
Take a look at the in-depth steps below. You will see how easy it is to use the DumpMedia Spotify Music Converter to play Spotify music on Samsung Gear S3.
You can access the DumpMedia Spotify Music Converter by clicking on this link. Go right ahead and download the program. Once you’re done, install and launch it on your computer.
Since you will be adding your favorite songs from Spotify, make sure your Spotify account is opened as well. You can either drag the song from Spotify onto the interface of the DumpMedia Spotify Music Converter or you can just copy the URI of the song from Spotify and paste it on the DumpMedia Spotify Music Converter. Either way is pretty easy to do.

The DumpMedia Spotify Music Converter gives you a lot of formats to choose from. You can just hover over to the area that says Convert all tasks to. You will find this on the top, right-hand side of the screen. Then choose which format you want to use.

Set a location on your computer for the songs. You can do that by clicking on the Browse button on the bottom part of the screen. Then you can finally click on the Convert button to start downloading.

Now that your favorite songs from Spotify have been saved on your computer, you can have peace of mind that the DRM has been removed. This will make it possible for you to play Spotify music on Samsung Gear S3.
Even if you had downloaded songs from a free Spotify account, the advertisements are removed as well. What that means for you is that you can listen to all your Spotify songs on your Samsung Gear S3 without the annoying ads that pop-up all the time in a free Spotify account.
Take a look at the simple steps below to see how you can transfer your favorite Spotify songs to your Samsung Gear S3. Take note that this is on the premise that you have already transferred your Spotify songs from the computer to your smartphone.
You would need your smartphone. Locate your Samsung folder, which is easily accessible on your screen. Go inside the folder and look for the Samsung gear icon. Tap to open it.
Once you click on the Samsung Gear icon, you will be taken to a page where you can transfer content to Gear. Click on Select tracks.
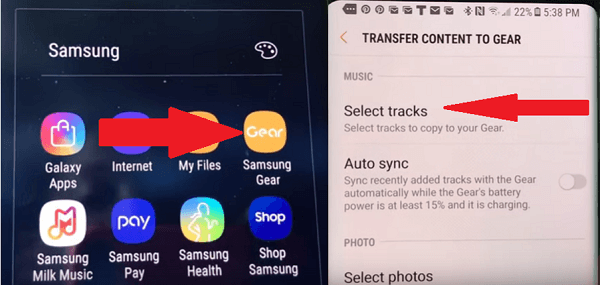
You will be taken inside your music library where you can choose the songs that you want to transfer to your Samsung Gear S3. Just click on the song that you want to transfer. Then click on the Done button on the top, right-hand side of the screen.
Click on the Home button to get to the menu. Turn the bezel to navigate to the Music icon. Tap on it. It will show you a music track that’s ready to be played. What you can do is to check if the Spotify song you just transferred is on your Gear. You can do that by scrolling through the songs. Once you find the song, just hit the play button.

Who says you need to pay for a Spotify account to download songs? With the DumpMedia Spotify Music Converter, there’s no need for you to sign up for a paid Spotify account. You can just download the songs and play Spotify music on Samsung Gear S3.
Do you own a Samsung Gear S3? Do you use it to listen to your favorite songs? Feel free to share your thoughts with our readers.
