
Using Spotify on your TV is a great way to have an immersive listening and viewing experience, as well as share your music with the rest of the room. There are a few different ways you can play Spotify on Apple TV. In this post, we’ll walk you through different ways you can use Spotify on your Apple TV 1st, 2nd, or 3rd Generation, Apple TV 4K, and Apple TV HD in no time.
Contents Guide Part 1. Can I Listen to Spotify on Apple TV?Part 2. How to Play Spotify Music on Apple TV 4K or Apple TV HD?Part 3. How to Play Spotify Music on Apple TV 1st, 2nd & 3rd Generation?Part 4. How to Play Spotify Music on All Apple TV?Part 5. FAQs About Playing Spotify on Apple TVPart 6. In Summary
Can you play Spotify on Apple TV? Sure. Part of Spotify's success is its ubiquity. You can access Spotify through its web player, the desktop apps (available for Chromebook, Linux, Mac, and Windows), or the mobile app (available for Android and iOS). Beyond these, you can also find Spotify on TVs, set-top boxes, smartwatches, and home video game consoles.
While Apple and Spotify are competitors in the realm of music streaming services, they collaborate to let you listen to Spotify on Apple's lines, such as Apple TV. However, not all Apple TVs have installed the Spotify app. If you want to play music on a big screen, follow the next part and we will show you the ways to play Spotify music on Apple TV in detail depending on various Apple TV models.
How you play Spotify on Apple TV will depend on what Apple TV model you have. If you have an Apple TV 4K or Apple TV HD, the procedure for using Spotify on it is quick and painless because they can both download the Spotify app directly. Here's how to do that:
Step 1. Open your Apple TV 4K or Apple TV HD. Then head to the App Store from the Home screen.
Step 2. Move over to the Search tab to locate the Spotify app. You can use the letters to enter the name or microphone to dictate it.
Step 3. You can then review the app’s details, including ratings and reviews, privacy details, and in-app purchases. Select Get or Install to download Spotify. If you've downloaded the app previously, it will instead show a cloud with an arrow coming out of it.
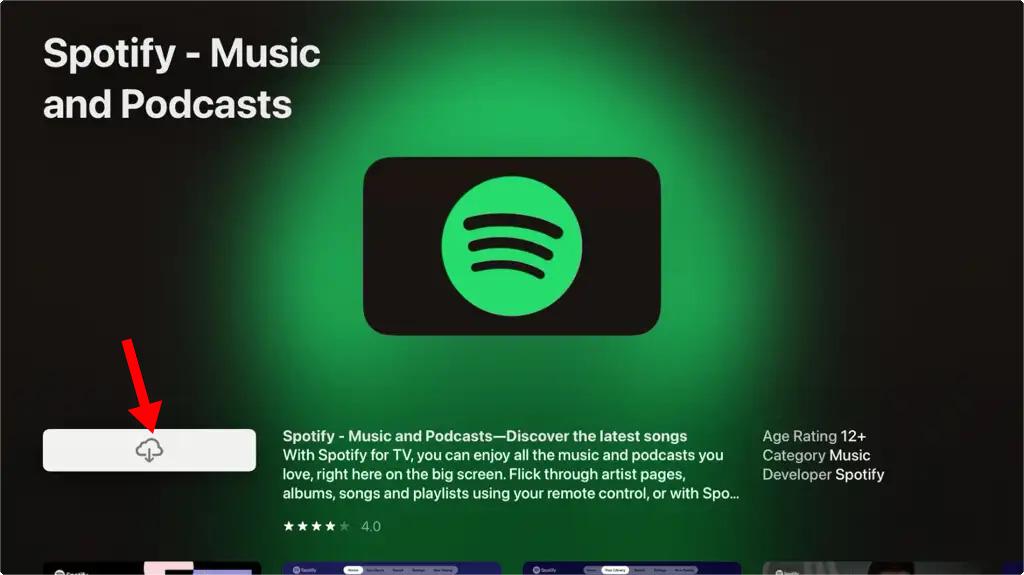
Step 4. Once downloaded, launch Spotify. It will ask you to log into your account. Select Log In. A screen will give you a code that you can use to pair your Spotify account.
Step 5. On any device with an internet browser, whether it be your phone or computer, go to spotify.com/pair and log into your Spotify account.
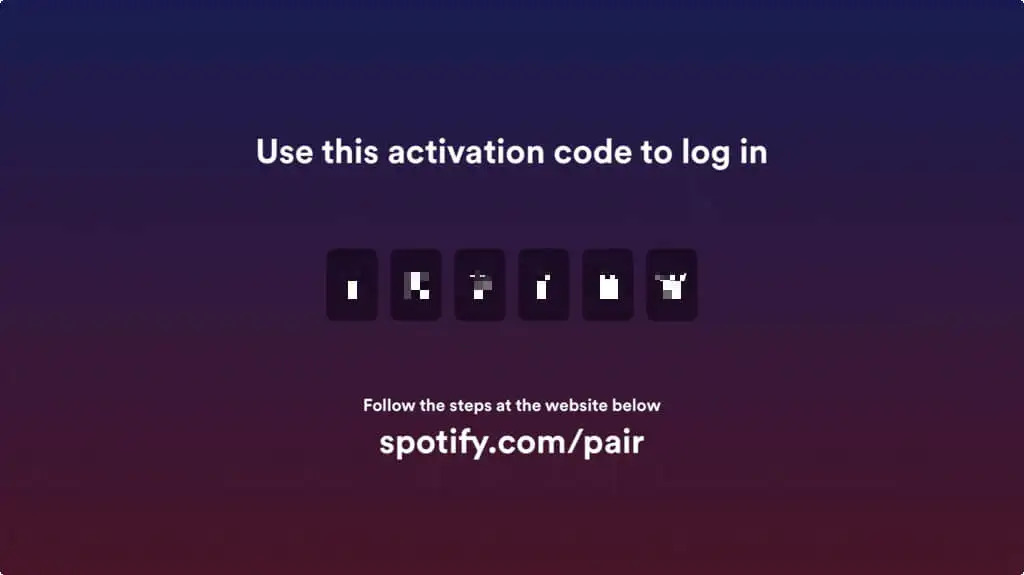
Step 6. On any device with an internet browser, whether it be your phone or computer, go to spotify.com/pair and log into your Spotify account. Once logged in, enter the code from your Apple TV into the box, then click on Next.
Step 7. Confirm the details on the following screen which include the device you’re pairing and your username. Select Pair now.
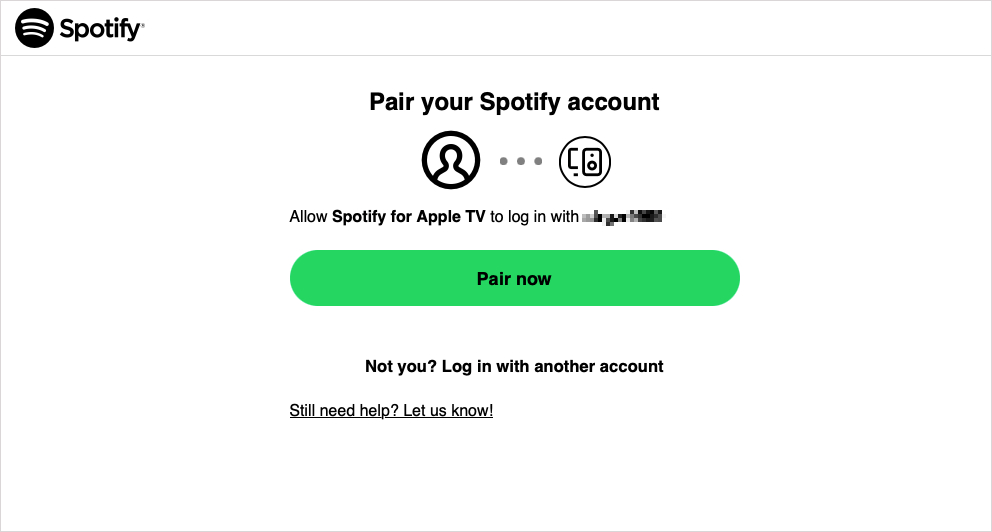
Step 8. The website will process your request. Once done, it will say "Your device has been successfully paired."
Step 9. You’ll then see a prompt on your Apple TV to allow the app to track your activity. Select Ask App Not to Track or Allow per your preference.
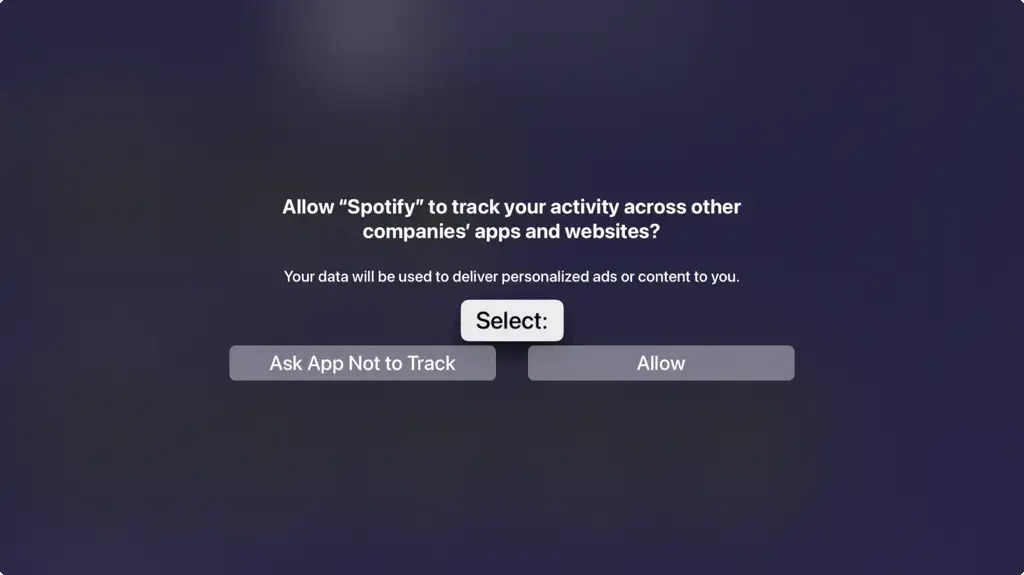
That's it! On your Apple TV, the app should refresh to show your Spotify account. You can now play Spotify on Apple TV, as well as search for new music.
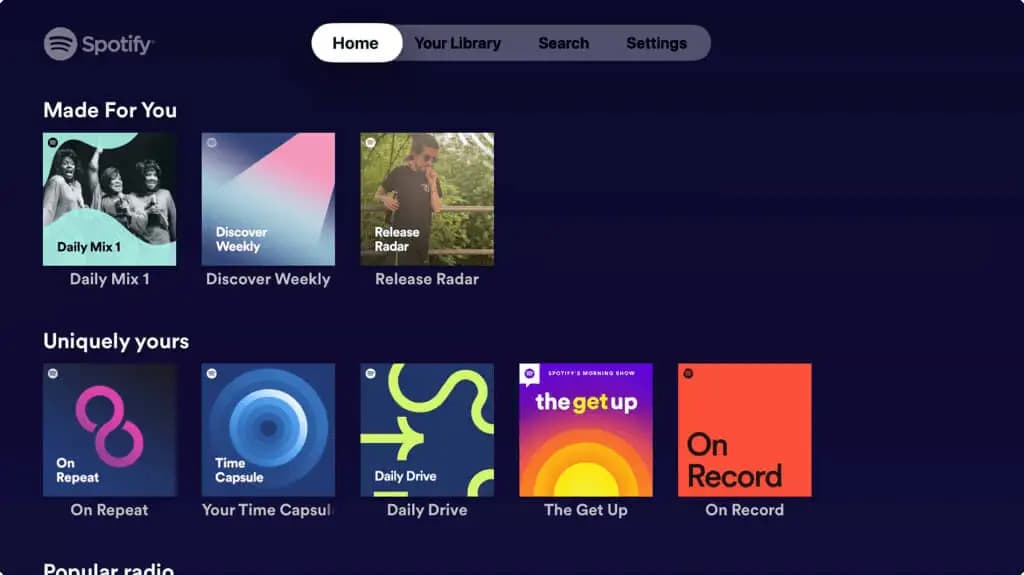
How to play Spotify on Apple TV if you have an older Apple TV? The first three generations of Apple TV are not able to download the Spotify app. You can still use your Spotify account with your Apple TV 1st, 2nd, or 3rd generation, though. The solution is to use Airplay (if you have Apple devices) or Spotify Connect (on an Android device).
Before you begin, ensure both devices are connected to the same Wi-Fi network. Next we will show you how to do both methods.
On iPhone and iPad: Open Spotify on your iPhone/iPad and play something. Tap the device icon in the Now Playing bar at the bottom. Select AirPlay or Bluetooth. Choose your Apple TV in the list to place a checkmark next to it. You’ll see “AirPlay” in the Now Playing bar at the bottom and the device icon will be highlighted. Then control the playback on your iPhone or iPad.
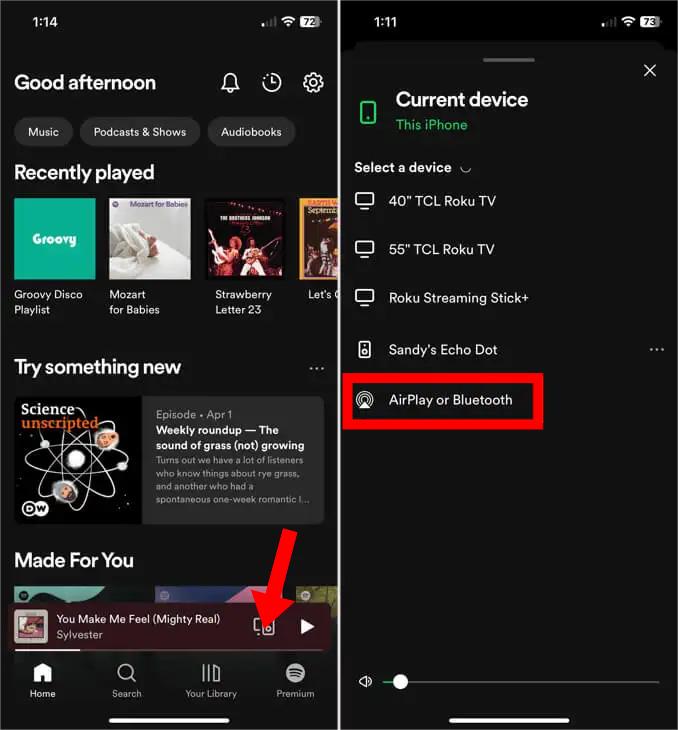
On Mac: Open the Spotify app on your Mac and start playing songs or playlists if you like. Access the Control Center on your Mac and select the AirPlay icon next to Sound. Then, choose your Apple TV from the list. You should hear your Spotify tune through your Apple TV speaker and can control the playback on your Mac.
To play Spotify on Apple TV using Android devices, open Spotify and play any song. In the song’s play bar at the bottom, you will see the speaker icon that will let you choose where to send the music you are currently playing. Tap on it and choose Apple TV from the list that comes up.
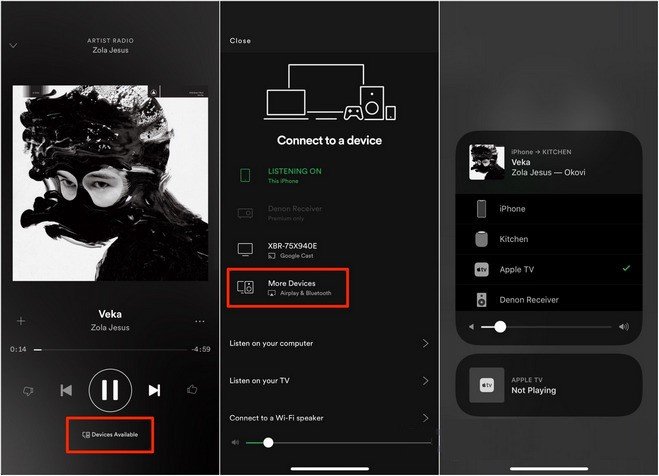
Regardless of the Apple TV models, one other workable way to play Spotify on Apple TV is to use a music converter to convert the songs to a playable output format for your Apple TV. Once you convert the songs you want from Spotify, add the music files to a folder accessible on your Apple TV using Home Sharing or your Apple Music library. This option might be useful if you also plan to play the music on more devices.
To upload music from Spotify to your iTunes or Apple Music library, you need to remove DRM restrictions and get Spotify songs to compatible formats like MP3, WAV, etc. DumpMedia Spotify Music Converter is an excellent choice to provide you with reliable solutions. Whether you have Spotify Premium or not, DumpMedia Spotify Music Converter can help you convert music from Spotify to MP3, WAV, AAC, M4A, AIFF, and FLAC with just one click.
🏆More Amazing Features of DumpMedia Spotify Music Converter:
Before uploading music to Apple TV, follow the steps below to download MP3 songs from Spotify using DumpMedia Spotify Music Converter.
Step 1. Download and install DumpMedia Spotify Music Converter to your Mac/PC. Launch it and you will see the interface. Use your Spotify Premium/Free account to log in.
Step 2. Directly search for the songs, playlists, or albums you want to play on Apple TV. Then drag and drop them to the "+" button, and add them to the converting list.

Step 3. Make sure that you choose any format you desire among those that you will be seeing on the screen. In this case, we ought to convert the songs to a format that is supported by your television for streaming. You can have the songs converted to MP3 format. You can do this by heading to the "Convert All Tasks To" button located at the top right corner of the screen.

Step 4. The last step would be hitting the "Convert" button to begin the conversion process.

Now that we have the DRM-free Spotify songs converted and downloaded using this DumpMedia Spotify Music converter, the concern now would be the transferring of those to your Apple TV for streaming. You can have this done by reading the next portion of this post.
Step 1. To have this done successfully, you need to ensure that all those songs downloaded and converted from your Spotify application will be sync imported to your iTunes application.
Step 2. Ensure that your computer and Apple TV are utilizing the same home network.
Step 3. Launch iTunes. Enable Home Sharing by going to File > Home Sharing, and select Turn on Home Sharing. Use your Apple ID and password.
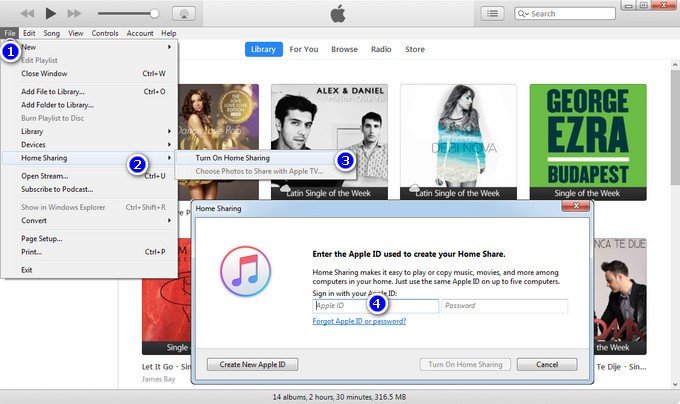
Step 4. On Apple TV, turn on Home Sharing by navigating to Settings > Accounts > Home Sharing. Enter your credentials.
Step 5. Make sure all devices use the same Apple ID. On Apple TV, select Computers, choose a library, and explore and play your music.
No, any free and Premium can get the Spotify app on Apple TV 4K and Apple TV HD. However, users who want to listen to free music on Apple TV have to live with ads and some restrictions. Also, further compromises have to be made in terms of audio quality.
What if Spotify not working on Apple TV? To get around the problem, please give the following solutions a shot:
Taking your Spotify listening and viewing experience to your TV is a great way to enjoy the music more with others. Playing Spotify on an Apple TV is straightforward. Generally, you can choose one of the above three ways to play Spotify on Apple TV as your need. The first method is the most convenient way to stream Spotify Music on Apple TV, but it only applies to Apple TV 4K and HD. Similarly, even though the second method can use AirPlay and Spotify Connect to cast Spotify, ensure that the Wi-Fi can handle the Spotify Connect-compatible device.
Regardless of the Apple TV models, the third method would be the most practical. By downloading DRM-free music with DumpMedia Spotify Music Converter, you can get the same music as the original audio files and can transfer Spotify songs to any device and play them anywhere at any time. Just click the download link to give it a shot right now!
