
Smartwatches are getting smarter. With the Fitbit Ionic, you have more than just a smartwatch that allows great ubiquity. Thanks to the Fitbit Ionic, you can carefully watch your health by keeping a close tab on your physical output. There’s so much that you can do with it but is it possible to play Spotify on Fitbit Ionic ?
Music is an important element in your physical routine. It’s a great motivational material to get you going. That’s why it would be great to be able to play Spotify on Fitbit Ionic. The question is, is it possible to do it? Well, the good news is that it is possible to play Spotify on Fitbit Ionic. This article will show you how you can do about it.
Contents Guide Part 1. A Look at the Fitbit IonicPart 2. Ways to Play Spotify on Fitbit IonicPart 3. Conclusion
Before getting into details, it best to know more about the Fitbit Ionic. Fitbit’s smartwatch version comes in the form of their Ionic model. Even though the company has made work out watches before, the Fitbit Ionic is the first watch that’s running on its own operating system, can run apps, and can make payments.
One of the great features of the Fitbit Ionic is that it uses Corning Gorilla Glass 3, which is scratch resistant. It’s also water-resistant, down to five atmospheres or 50 meters. This is great because it's only the second Fitbit device to be waterproof. It' also syncs via both USB and Bluetooth

The Fitbit Ionic acts like a Smartwatch and has a long battery life. It boasts of a new heart rate sensor module. Suffice to say, it’s a heart rate monitor that's reading your heart rate through your wrist. The Fitbit Ionic uses optical technology, which is the pure pulse sensor from Fitbit.
it has 2.5 gigabytes of internal storage for apps and music. Considering the capacity to store music, you’re going to wonder if it’s possible to play Spotify on Fitbit Ionic. Since it’s running Fitbit OS, which is Fitbit's own operating system, the Ionic can run third-party apps. But can it run Spotify?
Here’s the thing. It’s not possible to play Spotify on Fitbit Ionic at the moment. Nonetheless, there is a way for you to still listen to your Spotify music on the Fitbit Ionic. For starters, you would have to convert and download your favorite songs from Spotify and eventually transfer them to the Fitbit Ionic. Read on to see who you can do it.
If you want to listen to Spotify on your Fitbit Ionic, you would have to use a third-party service to convert and download your music from the particular music app. Only after you’ve converted and downloaded Spotify songs will you be able to transfer them to the Fitbit Ionic.
Read on to learn more about the various third-party services that can help convert and download your Spotify songs so that you could transfer them to Fitbit Ionic.
The best third-party app you can use is the DumpMedia Spotify Music Converter. This app not only converts and downloads your Spotify songs, but it also removes the DRM. That makes it easy for you to transfer your favorite Spotify songs to the Fitbit Ionic.
What's more, it is possible to listen to your Spotify songs offline. Take a look at the simple steps below to see how you can use this particular third-party app.
A more detailed outline of the steps is listed below. Continue reading to see how easy it is to use this particular third-party called DumpMedia Spotify Music Converter.
You can download the DumpMedia Spotify Music Converter from this link. It’s very easy to download and install this particular app. it will only take a couple of seconds.

After you have downloaded and installed this particular third-party app, launch it on your desktop. Copy the URI of your favorite Spotify song or playlist then paste it on the DumpMedia Spotify Music Converter.
You can also change the output setting by going to the top, right-hand side of the screen where you will see the field beside Convert all tasks to. Click inside the field and choose the file format that you want. Since you’re transferring to the Fitbit Ionic, it’s best to choose MP3.

Once you’re happy with the output setting, you can click on the Convert button to start downloading the songs from Spotify. It worth knowing that as you click on the Convert button, the DRM is removed.

You’re all set to transfer your Spotify songs to the Fitbit Ionic. At this point, make sure that both the Fitbit Ionic and your computer are using the same Wi-Fi network. Once they’re both connected to the same Wi-Fi network, launch the Fitbit Connect app on your computer. Sign in to your Fitbit account.
Look for Ionic on your account and click on Media. There you will see the option to transfer your personal music. Click on Personal Music to start transferring your Spotify songs. That’s it. In just a couple of seconds, your Spotify songs will be transferred to the Fitbit Ionic. The easy transfer was made possible by the DumpMedia Spotify Music Converter to play Spotify on Fitbit Ionic.
Another third-part service you can consider is the Audfree Spotify Music Converter. If you want to learn more about it, check out the steps below on how to use this particular service to play Spotify on Fitbit Ionic.
You can visit their website. You can also download the program from there by just clicking on the Download button.
Launch AudFree on your desktop by clicking on the icon. Soon as you click on the icon, the Spotify app will automatically be launched as well.
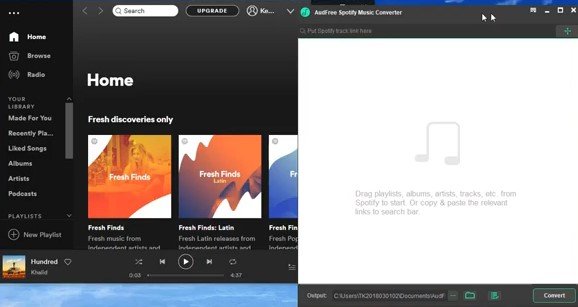
With the Spotify app launched on your desktop, you can go right ahead and browse for the songs that you want to add on AudFree. Click on the Browse tab you see on the left, hand-side of the Spotify app.
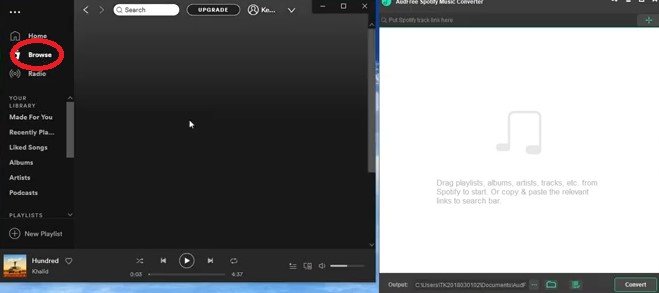
Once you have found the songs on Spotify, simply drag them to the interface of Audfree. Then click on the Convert button once you have added all the songs. Then click on the Convert button.
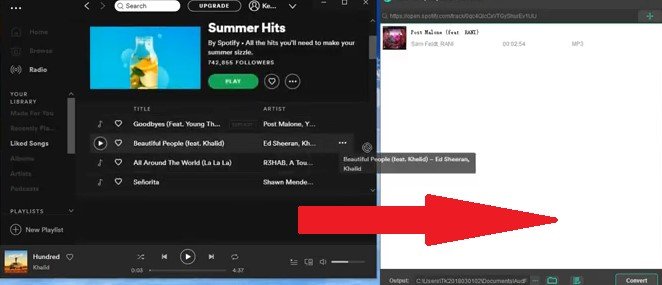
You can now transfer your Spotify songs to Fitbit Ionic by syncing them. You can start that by launching the Fitbit Connect app and logging into your Fitbit account. Take your cursor and click on Account.
Navigate to Ionic, then choose Media. Select the option Personal Music to start importing your Spotify playlists to the Fitbit Ionic. Make sure both your Fitbit Ionic and computer are connected to the same Wi-Fi network. Open Music app on the Fitbit Ionic and click on Transfer Music.
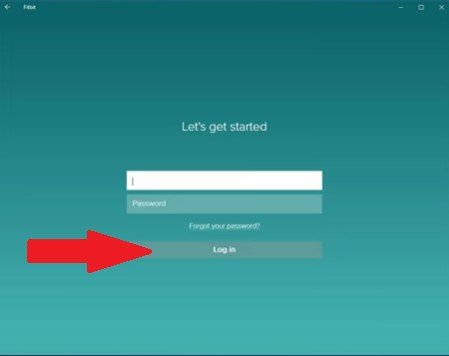
The DrMare software is also worth looking into. This can help you transfer your Spotify songs to the Fitbit Ionic. The steps below will show you how to play Spotify on Fitbit Ionic.
After you have downloaded this particular software, install and launch it on your desktop.
You can add Spotify songs to the DrMare software by copying the link on Spotify and pasting it on the DrMare software.
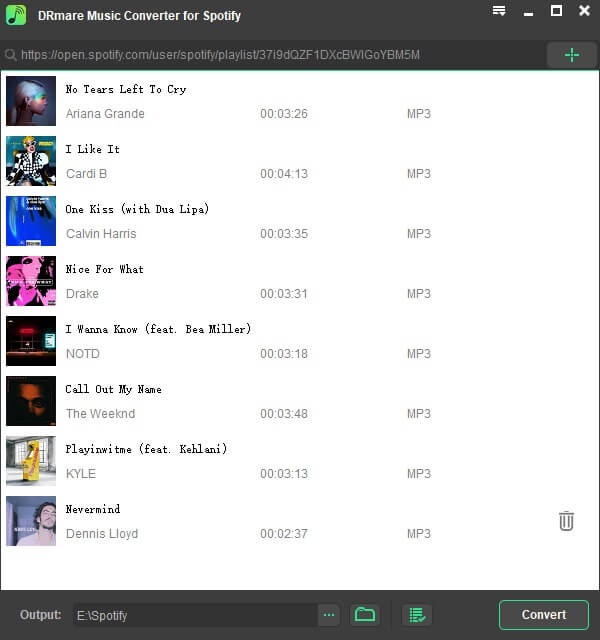
Once the songs have been added, you can adjust the output settings by clicking on Preferences on the top, right-hand side of the DRMare software.
Once you have adjusted the output settings on DrMare, you can just click on the Convert button. Wait a couple of seconds for the download to finish. Then connect both the Fitbit Ionic and computer to the same Wi-Fi network. Log into your Fitbit account to transfer your Spotify songs.
If play Spotify on Fitbit Ionic is important for you, then you don’t have to worry about it anymore. Yes, you can play your favorite Spotify songs on the Fitbit Ionic as long as you convert them with a third-party app like the
DumpMedia Spotify Music Converter. Your Spotify music is easily converted and downloaded as your personal music. The good thing about that is that you don’t have to deal with the ads that come with a free Spotify account.
Would you give the Fitbit Ionic a try? if the answer is yes, which option would you consider in converting your Spotify music? Feel free to share your thoughts with our readers.
