
If you're a music enthusiast and a game console user, you might wonder whether Spotify is available on your PlayStation consoles. Spotify has gained immense popularity as a streaming service, and PlayStation 4 and 5 is a leading gaming console with a vast user base. In this article, we will explore the compatibility of Spotify with PlayStation consoles and share how to play Spotify on PS4 or PS5 for gamers.
Contents Guide Part 1: Can I Play Spotify Through My PS4/PS5?Part 2: How to Play Spotify Music on PS4/PS5 Online?Part 3: How to Play Spotify Music on PS4/PS5 Offline?Part 4: In Summary
Is Spotify compatible with PlayStation 4 and 5? Fortunately, as of now, Spotify does have an official app available for PS4 and PS5. This means that you can directly access Spotify on your console. By seamlessly integrating music streaming into the gaming console, PlayStation offers a convenient way to enjoy your favorite tunes while gaming or simply relaxing.
When it comes to streaming music on PS4 and PS5, there are other options available. One option to play Spotify on PS4/PS5 is to use Spotify Connect to cast music from their device to PS4 and PS5. Putting music to USB drivers is another popular choice to play Spotify songs on PlayStation consoles, offering an offline way to enjoy music seamlessly while gaming.
How to play Spotify on your PS4/PS5? Don't worry, we have got your back! In the following part, we’re going to give you ways to stream Spotify on PS4/PS5 online and offline with ease.
Here are a few fast, easy ways to play Spotify on PS4 or PS5 online.
As mentioned above, Spotify on PlayStation is now available to download and use on PS4 and PS5. It works with both a free Spotify account and a Premium one. The Spotify app on PS4 and PS5 works like a general Spotify player, which actually staggering simple to use and get to the music you want to play, with speedy search available too. Alongside that, Spotify will also offer gaming-focused playlist recommendations. What's better is that you can play music and games at the same time.
To play Spotify on PS4 or PS5 online, follow these steps:
Step 1. First, search for and download the Spotify app from the PlayStation Store onto your PS4 or PS5.
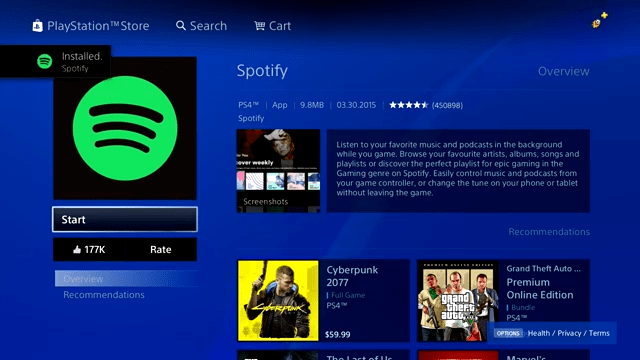
Step 2. Open the Spotify app on your console, then sign up or log in to your Spotify account.
Step 3. Go to Settings > Users and Accounts (PS5) or Account Management (PS4) > Linked Services. Choose Spotify and select Link Account (PS5) or Link (PS4).
Step 4. Follow the on-screen instructions to link to Spotify. Linked then appears next to Spotify.
Step 5. You should now be able to use Spotify on your PS4 or PS5 online whenever you like as a standalone music player.
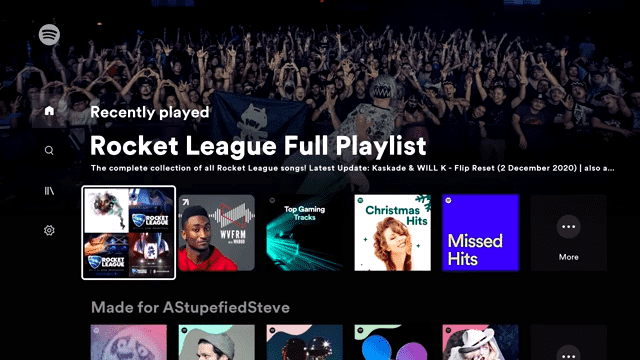
You can also take some time to get some good playlists sorted for gaming. If you want to play Spotify on PS4 or PS5 while gaming online, follow these steps:
Step 1. Open Spotify in the control center. Then play something that you want to listen to while you play games. The song or podcast that's playing appears as a card in the control center. Select the card to pause and access other playback controls.
Step 2. Find the game you want to play and launch it like you would any other time. If your music is already playing, then it will continue to play in the background as you launch and play games.
Step 3. Bring up the command center while gaming by hitting the PS button. In the command center, a card displays the currently playing music or podcast. Select the card to control the playback. Including the pause/play, fast forward, rewind, volume adjustment for the music, and more.

In addition to logging you in the built-in Spotify app for PS4 and PS5, Spotify Connect will allow you to control your console's music playback with your smartphone or tablet over the same network. Spotify Connect is one way of controlling the tracks online without ever having to jump out of the game. You can use Spotify Connect by following the steps below, then listen to music on PS4 or PS5:
Step 1. To play Spotify on PS4 or PS5, download the latest version of the Spotify app. Then open up it and start playing something.
Step 2. Tap on the "Now Playing" bar at the bottom of your screen. Tap the "Devices Available" icon.
Step 3. In the "Devices Available" menu, scroll to find your PS4 or PS5. Once the game console you connected to starts playing music, you can control it from your phone, tablet, or computer, using it just like a remote.
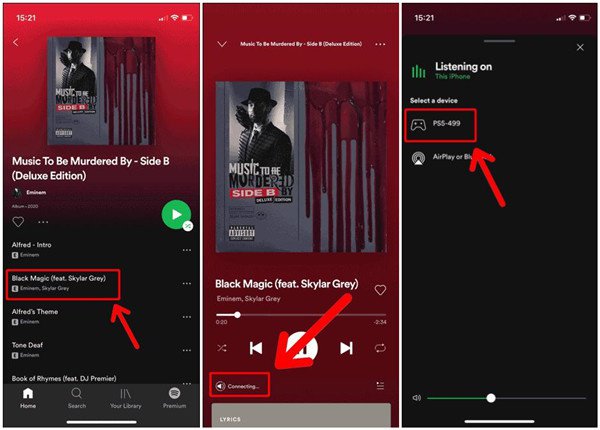
Spotify is free to download on the PS4 and PS5, but please be advised that the ad-free playback in gaming is limited to Spotify Premium. Spotify Free accounts will occasionally be cut off by annoying audio advertisements, and not be granted offline playback. If you're looking to play Spotify on PS4 or PS5 offline with your Spotify Free account, using a USB flash drive to play music on PlayStation is an ideal alternative for you.
PlayStation added the ability to play videos, photos, and music saved on USB storage devices and media servers. When using a USB storage device, your music files can be played in the background while playing, with in-game sound effects still audible over the top. You can also play them using the Media Player app. However, Spotify uses OGG Vorbis for music streaming, protected by DRM protection. So, any Spotify download will only be playable on its official systems, making it difficult to directly transfer them to other devices, such as USB flash drive.
To play Spotify on PS4 or PS5 offline, you can just remove DRM from Spotify songs and convert them to a format compatible with PlayStation (such as MP3, AAC, FLAC, and M4A) with the help of third-party audio converters. After that, you can transfer the converted songs to a USB drive and plug the USB into your PS4/PS5 to play. Here, let me introduce the best one - DumpMedia Spotify Music Converter to help you.
DumpMedia Spotify Music Converter is user-friendly and can remove DRM from Spotify in a few clicks. After that, you can convert Spotify songs to MP3, AAC, FLAC, and WAV at a high speed of 35X. DumpMedia makes playing Spotify audio files on any device as painless as possible. Now, you can also transfer songs to any other device for offline streaming. Even if Spotify not playing songs on its app, you can play them on other music players immediately.
And the impressive thing is that it keeps the original quality during the conversion. All songs will be saved on your devices with lossless quality. Whether you have a Spotify Premium or a free account, you can download Spotify songs, albums, playlists, and podcasts as offline local files. Check the main steps below then get it installed. Then we start a step-by-step guide to import Spotify songs USB and play them on PS5 or PS4 offline.
Step 1. After installation is complete, launch the software and click on the "Open the Spotify Web Player" button. Log in the correct details to your Spotify account. On the Spotify page, drag your chosen track or album and drop it to the green action button found on the lower left.

Step 2. Start modifying the output settings but don’t forget to specify the output format to use. Of course, you also need to make sure to define the USB folder for easy access after the conversion process.

Step 3. Click the Convert button to process conversion. After finishing, access your converted music in the USB folder by clicking View Output Files.

Step 4. The next step would be connecting your USB drive to your PS4/PS5 and it will be detected and automatically displayed.
Step 5. Download the Media Player from PlayStation Store.
Step 6. Use the media player to browse the Spotify music files from the USB. When you find something you like, simply click the play button to start listening.
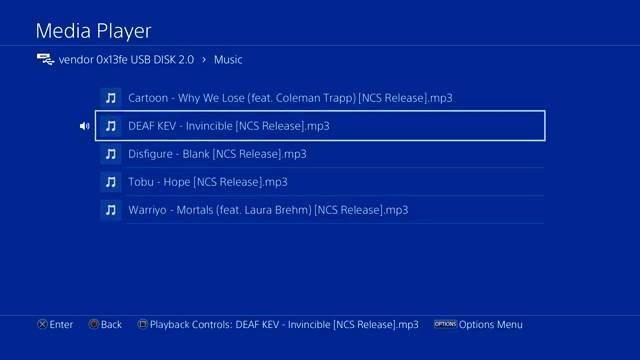
Playing games while listening to your favorite music is an excellent way to lift the mood and immerse yourself in the virtual game world. Spotify is simple to use online on your PS4 and PS5, whether you’re streaming some exhilarating background music while you game or want to create an intense gaming playlist. On top of that, you can use DumpMedia Spotify Music Converter to play Spotify on PS4 or PS5 offline. This tool allows you to download Spotify songs to your local disk and then transfer the downloaded tunes to your game consoles via a USB drive. So turn on the music and have fun with your next gaming session! Good luck!
