
Are you bored with the music you get on your Xbox One? If you are, then it’s time to add new music to your Xbox One to liven up your games. What better place to get new music but from Spotify?
In case you didn’t know, you can play Spotify on Xbox One. Imagine getting all your favorite songs from Spotify and listening to them in the background while you’re playing Fortnite on Xbox One. That is what you call awesome.
If you’re wondering how you can play Spotify on Xbox One, just continue reading this article. You will learn the various ways on how to play Spotify on Xbox One.
Contents Guide Part 1. Awesome Features of Xbox OnePart 2. Various Ways to Play Spotify on Xbox OnePart 3. Conclusion
Xbox One now has an IR blaster and controller connection button. The controller has also been slightly revamped, with Bluetooth for an increased range. It has better compatibility with your computer.

The most important feature of the Xbox One is the fact that it now has a front-facing USB that’s up to a two-terabyte hard drive. That is a lot of space that you can make good use of. If you want to be able to play Spotify on Xbox One, you would need a lot of space.
Fortunately, you can now explore the various ways to play Spotify on Xbox One. Below are the three easy ways to do it.
The best way you can play your favorite songs in the background is by downloading and converting them with the use of the DumpMedia Spotify Music Converter. The good thing about it is that it converts the songs into a portable file format. That way, you could easily save them to USB and transfer to Xbox One. You can also listen to your Spotify songs offline.
The DumpMedia Spotify Music Converter also removes the DRM which makes music transfer a lot easier. The steps below will show you how to use it.
Continue reading the detailed steps below to give a clearer view of how to use the DumpMedia Spotify Music Converter.
Use this link to gain access to the DumpMedia Spotify Music Converter. Download the program and install it on your computer.

Launch the program so that you could easily add your favorite Spotify Songs. You can do that by simply dragging the songs from Spotify onto the interface of the DumpMedia Spotify Music Converter. Another option for you is to paste the URI of the playlist on the field of the DumpMedia Spotify Music Converter.

It’s very easy to adjust the settings of your audio output on the DumpMedia Spotify Music Converter. Simply take your cursor to the top, right-hand side of the screen and choose a file format. Then go to the bottom part of the screen to select a location on your computer for your audio output.

Once you have adjusted the settings of your audio output, you can go right ahead and click on the Convert button. Then open the folder where you downloaded your music files.
From there, you can transfer your songs to a USB drive. Once your songs have been transferred to a USB, you can plug in the same USB to your Xbox One to play all the Spotify songs you have downloaded and converted with the DumpMedia Spotify Music Converter.

If you want to listen to your Spotify songs on Xbox One, you can just launch the app. The steps below will show you how to play Spotify on Xbox One.
The good news is that you can find the Spotify app on the Xbox Live Store. Hence, you can go there to access the Spotify app. You can also do a quick search for Spotify online on your Xbox One. Keep in mind it's probably only available in some regions. Download and install the Spotify app on your Xbox One.
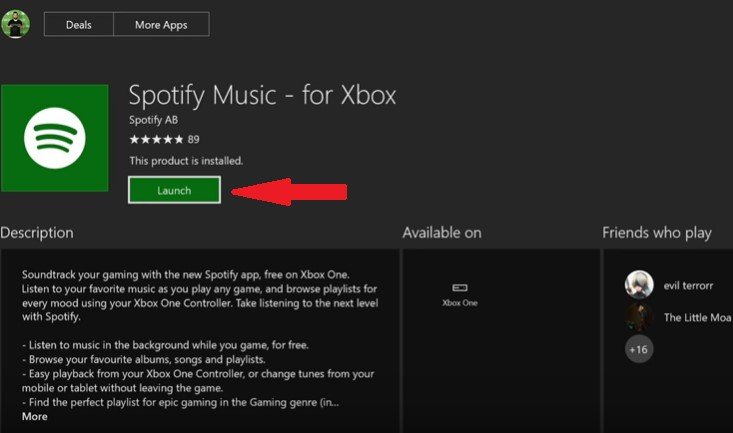
You can either log in or you can use your Wi-Fi connection and your Wi-Fi devices such as your phone or iPad in order to log in. If you do log in and connect devices to your phone on the same Wi-Fi network, the Spotify app becomes a direct extension of your phone.
That's probably how you're going to get the most utility and speed and efficiency out of this app. You can also use it without a connected device and a lot of the same features are going to be there.
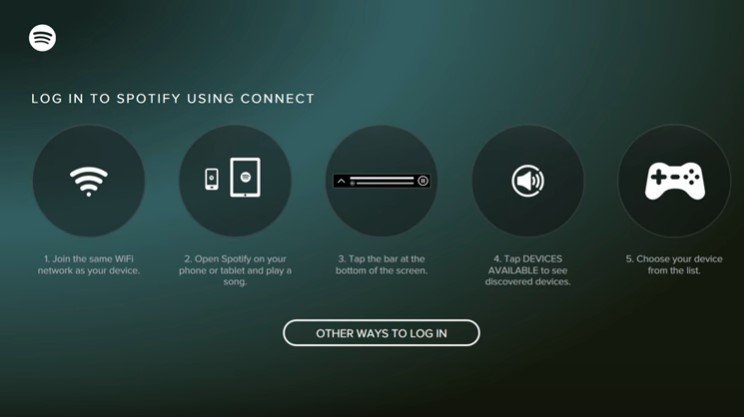
You can play your favorite Spotify songs as background music while you play games. Go to the dashboard and find the tab for background music. You can skip through, change the audio levels of the songs in the background, or you can just launch directly into the Spotify music app.
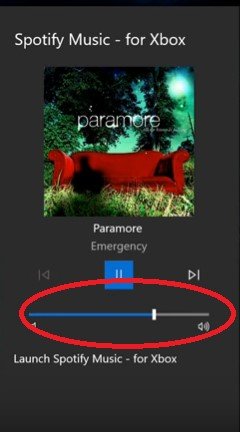
If the game audio and your own background music are conflicting, go to the Settings of that game. Turn down the music of the game music or the game sound in order to find the right balance between the two.
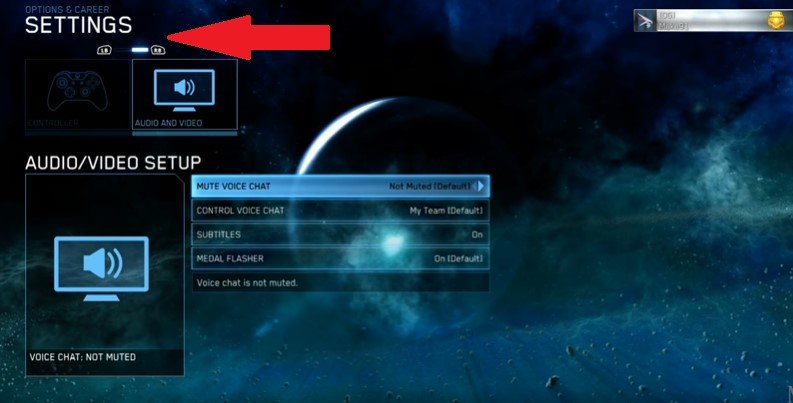
Noteburner is also another program that you can consider. To see how to play Spotify on Xbox One, read the steps below.
You can access this particular program from their website. Once you have downloaded and installed it, launch it.
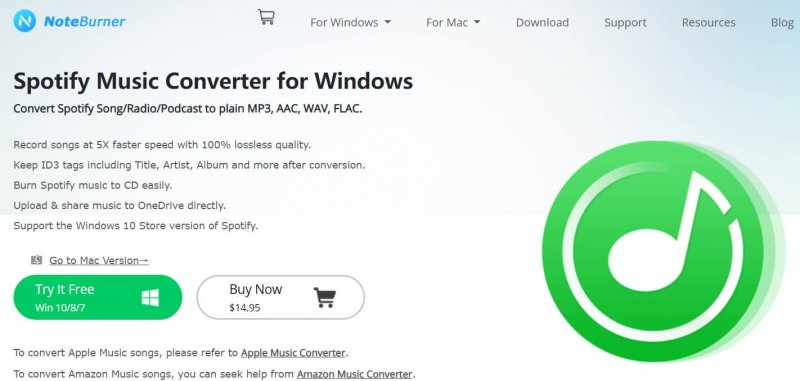
Go to your Spotify account and start choosing the songs you want to download and convert.
You can now add the songs to the Noteburner by clicking on the + sign you see on the top, right-hand of the screen. A pop-up window will appear where you can paste the link of the song. Make sure to click the Add button after you have pasted the link. Click on the OK button.
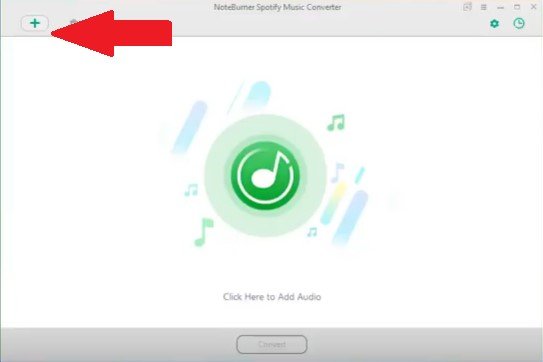
At this point, you can now download the songs from Spotify. Once you’re done, you can transfer the songs to a USB so that you could play them on your Xbox One.
You can now play some cool background music on your Xbox One. Your games are going to be more exciting with background music from Spotify.
Do you play Spotify on Xbox One? If yes, how do you go about doing it? Feel free to share some of your tips and tricks with our readers.
