
Are you an avid Spotify user who enjoys listening to music on various devices? If so, you may have encountered the frustration of reaching your device limit for offline listening. Spotify allows users to download songs, albums, and playlists for offline playback, but there is a maximum limit on the number of devices that can be authorized at any given time.
Thankfully, the process to remove Spotify's offline device linked to your account is a straightforward one that can be done in a few simple steps. By freeing up device slots, you can easily manage your offline music library and ensure that your preferred devices have access to the songs you love most.
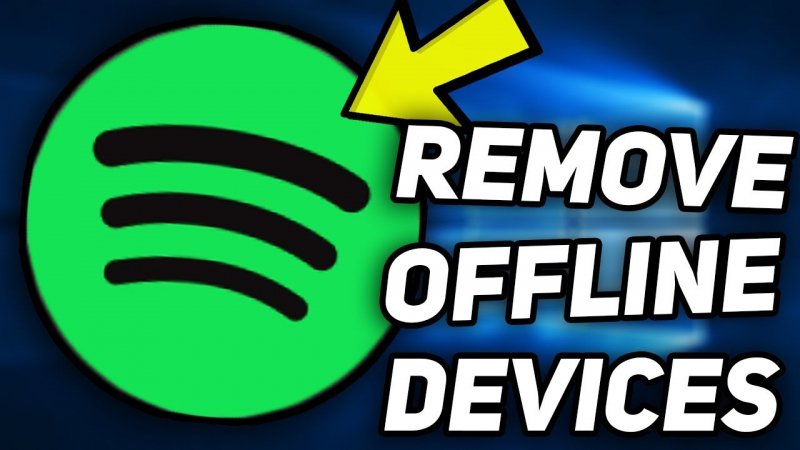
In this article, we will guide you through the process of removing Spotify offline devices, providing you with the knowledge and tools to streamline your listening experience. Whether you want to free up device slots for new gadgets or simply regain control over your offline music library, we've got you covered. So let's dive in and discover how to easily remove Spotify offline devices.
Contents Guide Part 1: What are the Device Limits of Spotify?Part 2: How to Remove Spotify Offline Devices Part 3: Enjoy Spotify Music Offline without Device Limits Part 4: Conclusion
Device limits on Spotify refer to the maximum number of devices that can be authorized to play downloaded or offline music on an account. These limits are in place to prevent abuse and ensure fair usage of the service. Understanding device limits is crucial for users who want to manage their offline music library effectively.
Spotify's device limits are as follows:
It's important to note that device limits include all devices authorized on an account, regardless of whether they are actively using offline mode or not. For example, if you have authorized three devices on your premium account but only use two of them for offline listening, you will still need to remove a device if you want to authorize a new one.
Device limits can pose a challenge for users who regularly switch between devices or upgrade their devices. However, by removing offline devices from your Spotify account, you can free up slots for new devices and ensure that you have control over which devices have access to your offline music library.
In the next section, we will explore the steps to easily remove Spotify offline devices, allowing you to manage your authorized devices and optimize your music streaming experience.
To remove Spotify offline devices from your account and free up slots for new devices, follow these simple steps:
Step 1: Open the Spotify app or website
Launch the Spotify app on your mobile device or open the Spotify website on your computer. Ensure that you are logged in to your Spotify account.

Step 2: Go to Account Settings
On the Spotify app, tap on the "Home" icon located at the bottom of the screen. Then, tap on the "Settings" gear icon in the top-right corner. On the Spotify website, click on your profile name in the top-right corner and select "Account" from the dropdown menu.
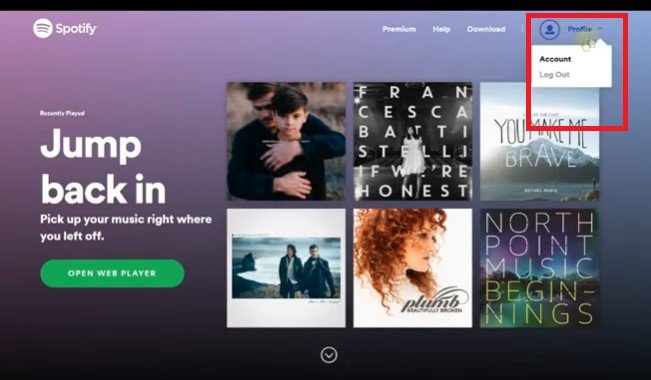
Step 3: Access Offline Devices
Scroll down the account settings page until you find the "Offline Devices" section. This section provides information about the devices currently authorized for offline listening on your account.
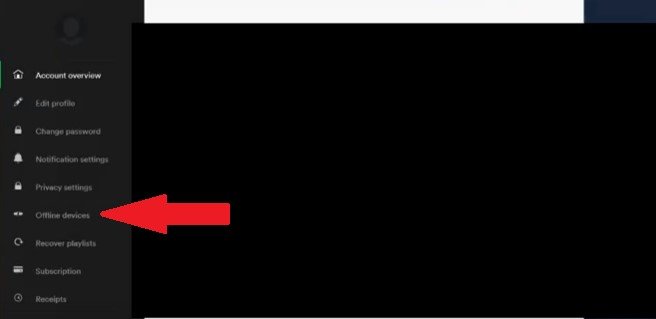
Step 4: Remove an Offline Device
Identify the device you want to remove from the list. Next to the device name, you will see a "Remove" or "X" button. Click or tap on this button to initiate the removal process for that specific device.
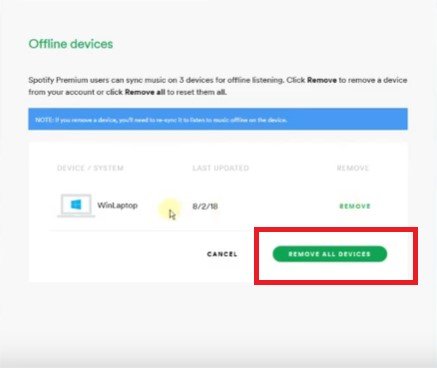
Step 5: Confirm the Device Removal
A confirmation prompt will appear, asking you to confirm the removal of the device. Read the prompt carefully to ensure you are removing the correct device. If you are certain, select "Remove" or "Confirm" to proceed.
Step 6: Repeat if Necessary
If you need to remove additional offline devices, repeat steps 4 and 5 for each device you want to remove until you have freed up enough slots for your desired devices.
Step 7: Authorize New Devices (Optional)
Once you have removed the necessary offline devices, you can authorize new devices for offline listening. Follow the appropriate steps to download music on your preferred devices and enjoy your offline library.
By following these steps, you can easily remove Spotify offline devices and manage your authorized devices more efficiently. Remember to regularly review and adjust your offline device list to accommodate changes in your device usage and ensure a seamless listening experience across your preferred devices.
DumpMedia Spotify Music Converter is a powerful tool that allows you to download and convert Spotify music to MP3, FLAC, WAV, and other formats. This means that you can listen to your favorite Spotify music offline, without any restrictions.
Here is an overview of how to use DumpMedia Spotify Music Converter:

4. Select the output format from the "Output Format" drop-down menu.
5. Choose a folder where the files will be saved.
6. Click on the "Convert" button to start downloading and converting your Spotify music.
7. Once the conversion is complete, you will be able to find your downloaded Spotify music in the folder you have chosen earlier. You can then transfer these files to any device that you want to listen to your music on.

Here are some of the key features of DumpMedia Spotify Music Converter:
In conclusion, it’s easy to remove Spotify offline devices. If you are looking for a way to download and convert your Spotify music so that you can listen to it offline, then DumpMedia Spotify Music Converter is a great option.
