
Spotify Music is a very popular music streaming service for both young and old people alike. With the addition of curated playlists, Spotify is almost a complete package as a smart media player. But have you heard of the sleep timer Spotify on iPhone ? Apart from listening to Spotify music offline, It’s another feature that Spotify keeps on adding to its capabilities as a media player.
Sleep timer Spotify on iPhone will help you sleep more comfortably. It’s designed to run automatically while listening to your Spotify songs. Once you learn how to activate it, you’ll surely make it a part of your bedtime ritual. This article will guide you step-by-step on how to activate it, disable it, as well as manage it as your Spotify songs are playing.
Along with this, isn’t it good to wake up to your Spotify song? We’ve added a bonus section that helps you make a Spotify alarm clock using your iPhone.
Contents Guide Part 1. Does Spotify Have a Sleep Timer?Part 2. How to Set a Sleep Timer on Spotify iPhonePart 3. How to Set a Sleep Timer on Spotify Mac/WinPart 4. Bonus: Wake Up Using A Spotify AlarmPart 5. Summary
Does Spotify have a Sleep Timer? The answer depends on your platform. If you're using the Android or iOS version of Spotify, you'll find the Sleep Timer feature available. However, the desktop versions of Spotify do not include a Sleep Timer. You must use some third-party tools to achieve this if you want to set a sleep timer on your desktop.
The Sleep Timer is a built-in feature that allows you to set a specific duration for your music or podcast episode to play before it automatically stops. If you're wondering how to use the Sleep Timer on Spotify, scroll down to discover the solution.
The Spotify app has been upgraded again and again to improve its functions. Included in these upgrades is the Sleep Timer. Coincidentally, this feature is a lot like the iphone sleep timer spotify where the phone can stop playing any track. Here are the steps to set up the Sleep Timer Spotify on iPhone using the Spotify app.
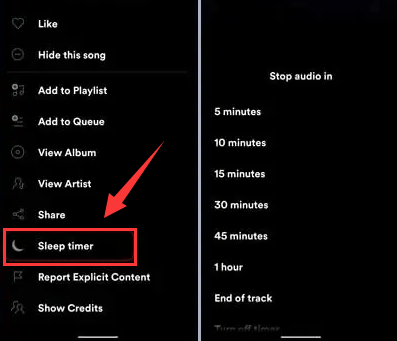
Your iPhone’s Timer app has a similar feature and is not limited to the Spotify app. This means You can set a timer to sleep upon playing any form of media. Here are the steps to do it.
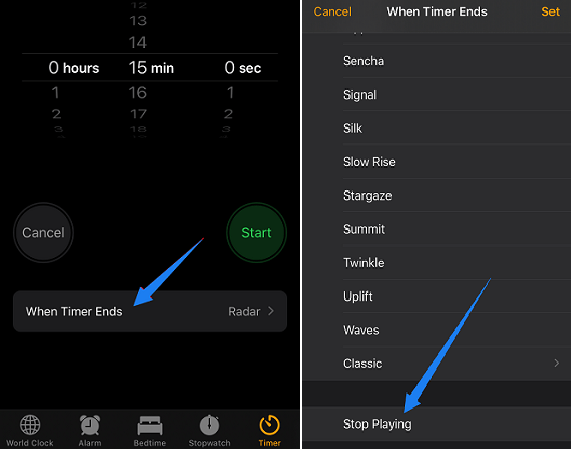
All is well if you successfully set up the iPhone sleep timer Spotify, You can now rest easily without worrying about your iPhone’s battery running out when you sleep. You can also use your Spotify music or podcast as a lullaby, dozing off when you want to.
The Sleep Timer feature is exclusively available on the Android and iOS versions of Spotify. If you wish to establish a Sleep Timer for Spotify on your computer, you can utilize the computer's Battery settings. Here's how to set a Sleep Timer for Spotify on your computer.
How to set a Sleep Timer for Spotify on Mac:
Step 1. Click on the Apple logo located at the top left corner of your screen and choose "System Preferences."
Step 2. In the System Preferences window, click on "Battery" and select "Schedule."
Step 3. Check the "Sleep" box and choose "Every Day." Then, set your preferred time for the computer to sleep.
Step 4. Once you've set the desired time, click "Apply" to save the settings.
These steps will help you create a Sleep Timer for your Mac, allowing you to control when your computer goes to sleep while listening to Spotify.
How to set a Sleep Timer for Spotify on Windows:
Step 1. Open the "Settings" on your Windows PC and click the "Power" button.
Step 2. Under "Power," click "Screen and Sleep" to access several drop-down menus.
Step 3. Select the duration for which you want your device to remain active before entering sleep mode.
By following these steps, you can control when your Windows PC goes to sleep, providing a way to time your Spotify listening session.
As an additional bonus for the sleep timer Spotify on iPhone, here is another cool thing you can do. You can set up a Spotify Alarm clock using your iPhone. This will complete your Spotify sleeping kit setup. As iPhones officially use Apple Music as an alarm source, you’ll need an additional tool to make this happen. This tool is called the DumpMedia Spotify Music Converter.
DumpMedia Spotify Music Converter is an easy-to-use Converter. It’s professionally made and it’s equipped with complete customer support. Songs and playlists on Spotify can be downloaded and converted to MP3, M4A, WAV, or FLAC. It also has a 30-day money-back guarantee in case you buy a license key to unlock its full feature. Here are the steps to use this wonderful tool:
Step 1 Download and install the DumpMedia Spotify Music Converter.
Step 2 Open DumpMedia then click Open the Spotify Web Player. Pick a song, playlist, or album you want to be converted by dragging it into the Open the Converter window.

Step 3 Then, the Converter window will appear, check the songs you want to be converted then press Convert. It’s that easy!

Step 4 After it finishes, the Converted tab will contain your converted songs.
DumpMedia Spotify Music Converter also has additional features including choosing the output file format, bit rate, and sampling rate. You can also edit ID3 tags. You can configure many things using this product.
After this, open your iTunes or Music app on your PC or Mac. Drag and drop these converted songs into your iTunes or Apple Music. Make sure that you’ve enabled your iCloud library by going to Music or Edit -> Preferences then on the General tab, check iCloud in iTunes or Sync Library in Apple Music. Your songs are now matched and you’ll see these songs when you sync to iCloud using Apple Music on your iPhone.
These are the steps to set your converted Spotify songs, now in Apple Music, as an Alarm sound:
Sleep timer Spotify on iPhone is a cool feature that lets you doze off your Spotify Music without having to worry about your iPhone’s battery draining out. Its roots date back to the modern digital alarm clock with a sleep timer function.
It’s an interesting software update that comes from Spotify itself. The iPhone Clock app with its Timer function also incorporates this feature. Once you appreciate this feature, you’ll surely appreciate the Spotify Alarm clock too. Use the DumpMedia Spotify Music Converter for this.
