
Nowadays, music is almost everywhere in people’s daily lives, and online music streaming services all around the world are growing rapidly and steadily. If you have ever used a music streaming platform like Spotify, you may notice that you can change the sound quality when listening to and downloading the songs. You may also find on the internet music lovers talking about Spotify bitrate and wondering what it is.
Generally speaking, the higher the bitrate is, the better the sound quality is. 320kbps, the highest streaming quality from Spotify, is ideal enough for most people. If you want to know more details and enjoy high-quality Spotify music, I’ll explain further to help you understand the concept of bitrate and how to set Spotify bitrate for high-quality music.
Contents Guide Part 1. What Bitrate Does Spotify Use?Part 2. The Bitrate Differences between Different Streaming AppsPart 3. How to Set Spotify Bitrate for High-quality Listening [Mobile]Part 4. How to Set Spotify Bitrate for High-quality Listening [Desktop]Part 5. Extra Tips to Get High-quality Spotify MusicPart 6. Summary
Bitrate is the number of bits that are processed per unit of time. When it comes to music, audio bitrate refers to the amount of data that is stored in the sound file. Therefore, a higher bitrate usually means better sound quality as it contains more information than a lower bitrate.
Regularly, people use kbps (kilobits per second) as the unit to describe the bitrate of audio files. For example, the highest quality bitrate of MP3 is 320kbps at 16-bit. A high-quality bitrate of WAV is 1411 kbps at 16-bit, the same as that of CDs.
As for Spotify's bitrate, it can be divided into a range of audio quality options with various bitrates for different devices, plans, and preferences. So how to set Spotify for high-quality music? Free users can enjoy AAC 128kbps and premium users AAC 256kbps on the Spotify web player.
In terms of desktop, mobile, and tablet, there are five levels: Automatic, Low, Normal, High, and Very high. The lowest is 24kbps and the highest is 320kbps. Only premium users can enjoy the Very high music quality.
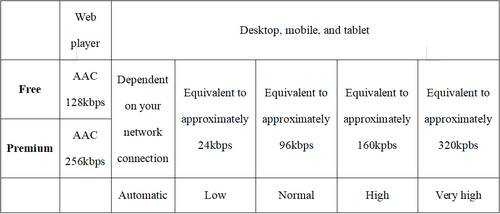
With the existence of more and more streaming apps, people might wonder about the bitrate differences between different streaming apps. In this part, we will make a comparison of the top 4 streaming apps. You could then pick out your favorite for your reference.
The bitrate differences between Spotify, Apple Music, Tidal, and Pandora refer to the audio quality of the music streaming services. bitrate is the measure of the amount of data required to transmit one minute of audio, and a higher bitrate means higher audio quality. Spotify, Apple Music, and Tidal stream music at a bitrate up to 256 kbps, while Pandora streams music at a bitrate of up to 128 kbps.
Spotify
Free users have a maximum bitrate of 160 kbps, while Premium users have a maximum bitrate of 320 kbps. Spotify uses an AAC lossy format, with quality ranging from 24 kbps to 320 kbps.
Tidal
Offers lossless file types that can support up to 384kHz, 24-bit.
Apple Music
Standard playback is 256 kbps but doesn't have a free tier. Apple Music provides 16 or 24-bit depth
Pandora
The free tier offers 64 kbps streaming, while the Premium offers 192 kbps. Pandora uses AAC files for compression. Mobile devices receive a variety of different rates depending on the capability of the device and the network they are on, but never more than 64k AAC+. On Android and iOS devices, ad-supported listeners and Pandora Plus subscribers get anywhere from 24kbps to 64kbps in mono or stereo.
If you care about the quality of Spotify's audio, keep reading. We'll teach you how to enhance the streaming quality in the following section.
Higher bitrate options offer better audio quality but also require a faster internet connection to stream. Normally, the default streaming quality on your Spotify app will be set as Automatic. Thus, the audio quality may be at a low bitrate when the network connection is not stable.
And, likely, you will not have a wonderful time with your favorite songs. Meanwhile, the downloaded songs’ quality is also not set as extreme by default. To gain a better music listening experience, follow the steps to enhance Spotify bitrate to improve sound quality on your mobile.
For mobile and tablet users:
#1. Tap the Home icon
#2. Tap the Settings icon
#3. Select Streaming Quality and Download under Audio Quality
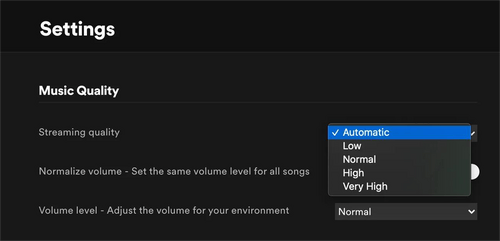
In addition to mobile phones, many people also use Spotify to listen to music on computers. For this part of Spotify users, if you want to set Spotify bitrate for high-quality listening, here is the guide for you.
For Desktop users:
#1. Click the triangle icon in the top-right corner beside your username
#2. Click Settings
#3. Select Streaming Quality and Download under Audio Quality
For web player users, you cannot change the music quality on the web player. It’s an exclusive feature of the Spotify app. And you should be aware that high streaming quality uses more data, and higher download quality uses more space.
So, before you turn your Spotify bitrate up for the finer details and learn how to set Spotify music for high quality, remember to check if your data and storage are enough. If not, follow the same steps above to download high-quality Spotify music without limitation.
As I’ve mentioned above, the higher the Spotify bitrate is, the more data it uses. It will not be a small amount if you keep listening to high sound quality with your data. In addition, you cannot enjoy high-quality songs if you are in a place where both data and Wi-Fi are unavailable.
Surely you can download them in advance to save your data. But if you are a free user, you cannot download Spotify songs in principle. Maybe you are a premium user, then you will know it’s somehow inconvenient that you can only listen to the songs on the Spotify app.
In this part, we will introduce three extra tips for you to get high-quality Spotify Music. Now, let's get started.
1. Download Spotify Music to the Highest 320kbps MP3 Files
To set the bitrate for high-quality Spotify music, the ultimate guide is to download those songs to 320kbps directly. However, doing this requires the help of some third-party Spotify Music converters because you cannot download music from Spotify directly without DRM protection.
Here I recommend DumpMedia Spotify Music Converter, a safe and helpful tool that enables you to download Spotify songs to multiple formats. Thus, you can listen to music with a high Spotify bitrate without a network connection and a Spotify app. Here’s a full guide to the software.
Step 1. Run DumpMedia Spotify Music Converter
Download and install the right version on your computer. After the installation, launch the software and click the Open the Spotify web player button in the middle of the screen. In the built-in Spotify web player, log into your Spotify account by clicking the Log in button in the upper right corner.
Step 2. Drag and Drop a Playlist to the Green Bubble to Analyze the Songs
It’s really easy and convenient for you to open the conversion panel by simply dragging and dropping a playlist or a song to the green bubble in the bottom right corner. Or, as another option, open a playlist and click the bubble. The software will automatically analyze the songs you choose.

Step 3. Set the Bitrate, Output Folder and Output Format

You can set the output parameters in the conversion panel, which can be found easily. If you want to change the bitrate, which is 256kbps by default, click the three-line button in the upper right corner and choose Preferences. Click the Browse button to change the output folder. On the Advanced tab, you can select the output format and bitrate there.
Step 4. Convert the Songs and View the Output Files

Back to the conversion panel, you can click Convert All to convert all songs. You can also click the songs to choose them and click Convert x Items to convert the selected ones. The progress bar will tell you the progression of the conversion. Click the Finished tag after conversion, and hit View Output File to quickly locate the audio files.
2. Use Spotify's Built-in Equalizer
The mobile Spotify app has a built-in equalizer that lets you adjust the levels of bass, treble, and other frequencies in your music to enhance its quality. You could enhance Spotify bitrate by doing the following two steps.
3. Adjust the Base Volume to Match the Environment
Premium subscribers on Spotify can modify the base volume of their music on the platform for an improved listening experience. There are three volume-level options available. Quite, Normal, and Loud. To change the volume level, follow these tutorials:
Boosting the bitrate of your Spotify streams can offer several benefits. For one, higher bitrates can translate to improved sound quality, resulting in a clearer, crisper listening experience. This can be especially important for audiophiles who value high-quality audio.
Additionally, higher bitrates can also make it easier to distinguish different instruments and vocals, leading to a more immersive listening experience. Another benefit is that some audio files may be compressed at a lower bit rate, which can limit their download and streaming speed on slower internet connections.
By increasing the bitrate, you can enjoy a smoother and faster listening experience, particularly if you have a slower internet connection.
In this guide, I’ve talked about the basic concept of bitrate and the range of Spotify bitrates. I listed some steps to help you change the bitrate and sound quality depending on your needs. However the most recommended method is using DumpMedia Spotify Music Converter. For those who want to download high-quality Spotify songs to save their data or for other reasons. Now you must know the answer to how to set Spotify bitrate for high-quality music. Go and enjoy yourself with music!
