
Streaming music is no easy feat, more so with more than 300 million users. It’s impressive how Spotify makes it an enjoyable and seamless experience, with a massive collection of content and good music quality to boot. Installation and use of the Spotify app are easy; what could go wrong?
A lot, actually. Aside from bugs and issues continually being reported and fixed, client-side errors show up with a message (conveniently) to the user. In this article, we will tackle Spotify error code 30.
Basically, in a streaming setup, the client application installed on your device or computer will search and retrieve the track you want to play from the server that stores all of the music content. So, Spotify clients will be sending requests frequently over the internet. Spotify error code 30 seems to happen when the request doesn’t get the expected response due to network loss or block issues.
While proxies and firewalls are essential for a secure and efficient network connection, you must ensure they are set up correctly with your Spotify app.
Contents Guide Part 1. The Causes of Spotify Error Code 30Part 2. How to Fix Spotify Error Code 30?Part 3. How to Avoid Spotify Error Code 30 [Ultimate Method] Part 4. In Conclusion
Spotify error code 30 is typically caused by issues with your internet connection, including slow speeds or dropped connectivity. It can also be caused by compatibility problems with your device or software conflicts. Next, we will list 5 possible causes in detail for you.
As stated in the Spotify error code 30 descriptions, Spotify might have been blocked by your firewall settings. Whitelist the streaming service by allowing the Spotify app and related settings in your firewall.
Spotify’s advanced settings include proxy and have “Autodetect Settings” selected by default. Or, you have set proxy to an unsuitable protocol. Setting Spotify proxy to “No Proxy” may be a quick solution to the error but requires app restart.
Your computer has a host file that contains mappings of IP addresses to the host or domain names used to connect to the internet. Changes in the map entries could have affected your connection resulting in a Spotify error code 30.
You might be using a third-party VPN for privacy or security, especially when using your device or computer for school or work. Spotify does not officially support VPNs, so unexpected errors or glitches might occur.
Spotify will detect your location (by your IP address) and refuse to log in if the country does not match your profile. You can change your country setting or your IP address to resolve this issue.
In the previous section, we introduced 5 possible causes of Spotify Error Code 30. Next, we will discuss how to fix Spotify Error Code 30 on Windows and Mac. Here are several ways to solve the issues mentioned above on your computer or device. How to fix Spotify error code 30 on Mac is included.
If you've previously configured an overly protective firewall, it may prevent the Spotify app from connecting unless it's included in the list of allowed applications. You will need to grant Spotify permission to communicate through the firewall.
Windows
The primary reason for encountering Error Code 30 is the unintentional activation of the Spotify Proxy Server due to default settings. To deactivate the Spotify Proxy Server, you will need to follow a series of steps within the settings of the Spotify desktop application.
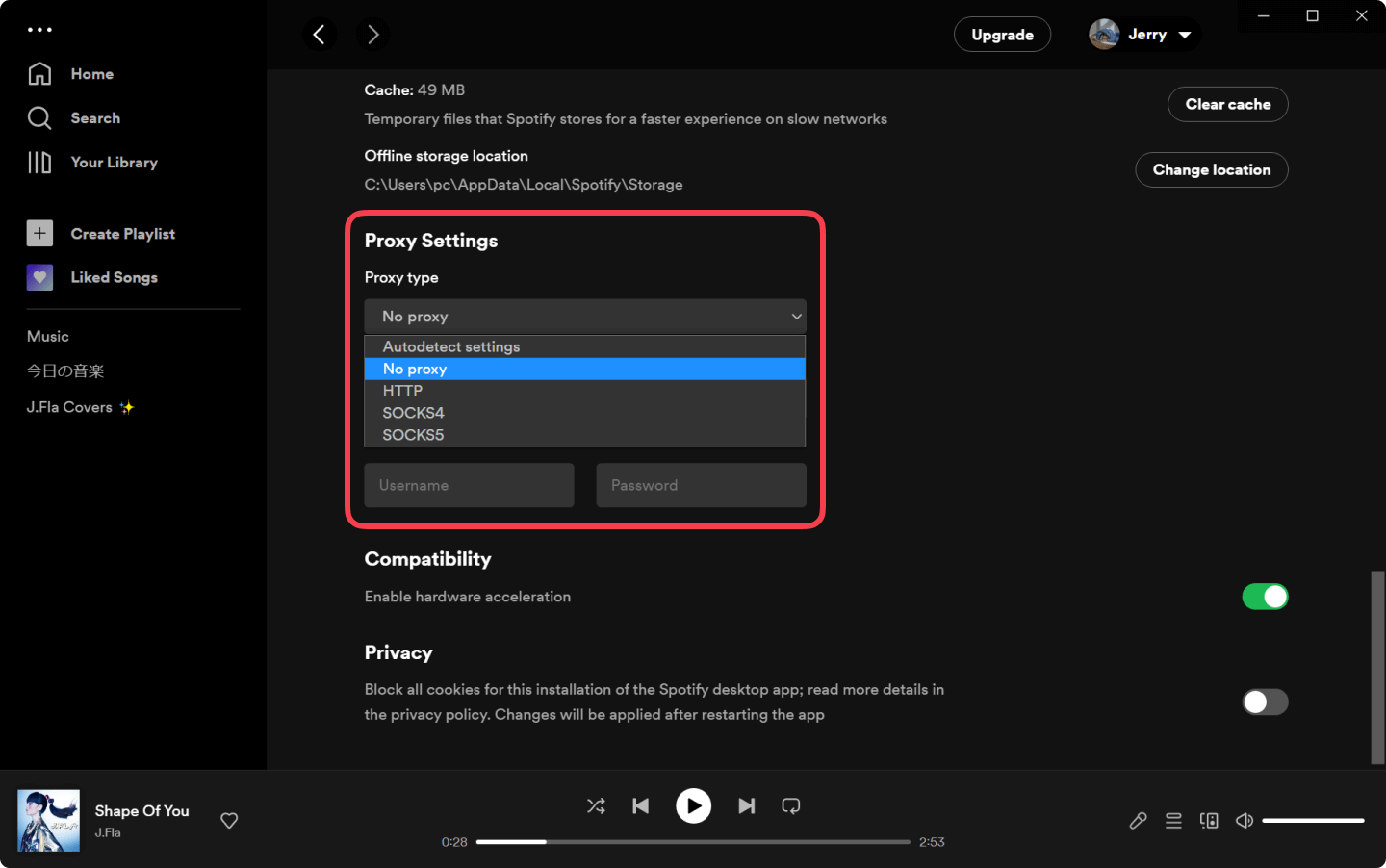
If you're utilizing a third-party VPN, ensure that you disable or reconfigure the Spotify app each time you log into your Spotify account. However, for users who are traveling and wish to keep their account's country or region unchanged, you can take the following reverse steps: utilize a proxy server located in your home country through your VPN, and then log into your Spotify account.
Check that you have the Proxy server disabled. In your Windows settings, search for ‘Proxy.’ Toggle the “Use a Proxy server” switch to off.If you have any VPN software installed, turn it off or uninstall it. Check if this clears the error.
For Mac, the file is located in /private/etc/hosts and edit with TextEdit.
If you have an ad blocker tool installed in your Windows or Mac, uninstall these apps and restart Spotify.
If a mobile hotspot is available, you can make a quick test if your network is blocking Spotify. Connect to the hotspot and run the app. If Spotify error code 30 doesn’t occur, check this issue with your router’s manufacturer.
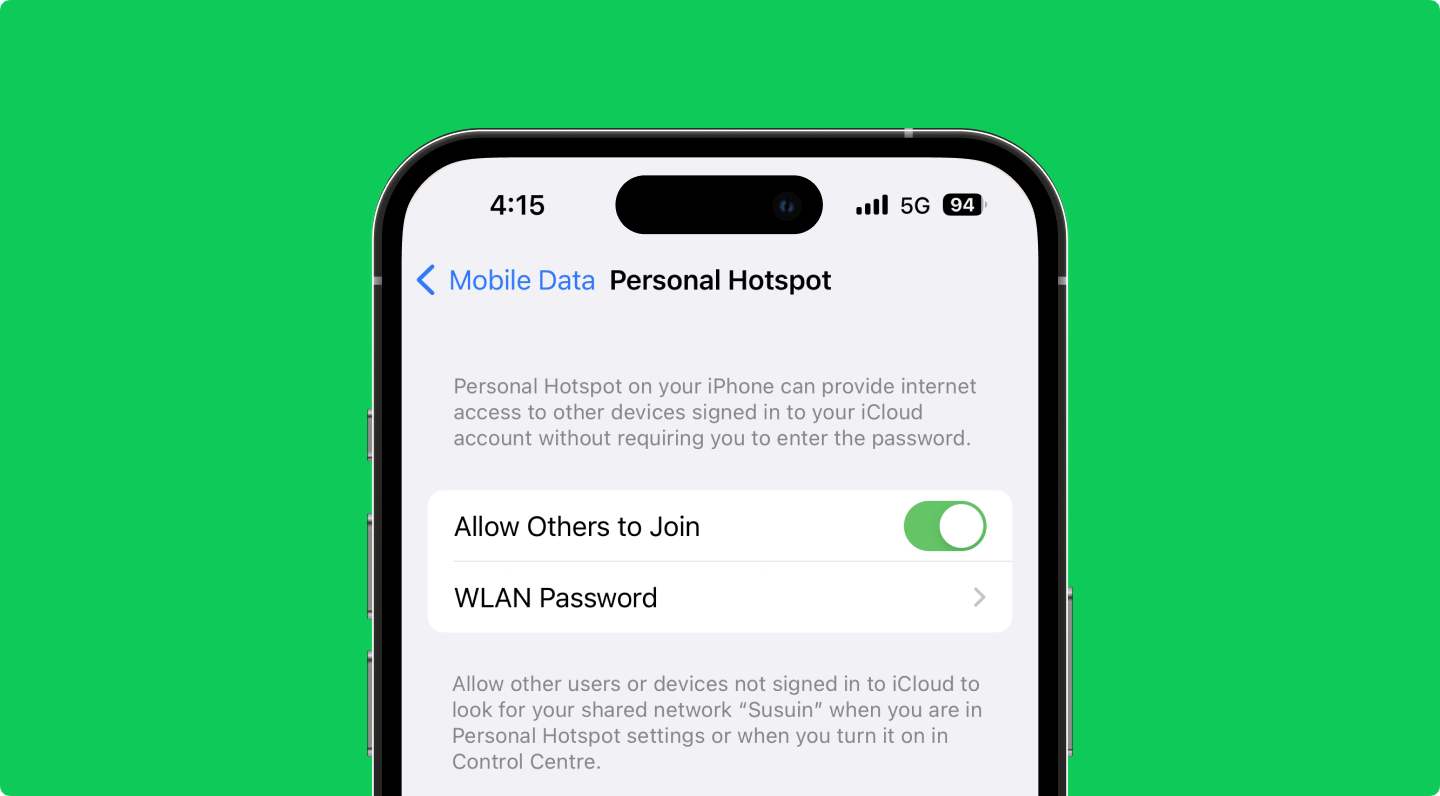
Quit the Spotify app, then follow the steps below with your corresponding computer.
Network issues are not uncommon with streaming content, so music streamers are bound to encounter a Spotify error code 30 or similar problem on some occasions. If you want to enjoy your music from Spotify but don’t want to be bothered by network connection concerns, offline listening is your best alternative.
DumpMedia Spotify Music Converter is a tool you can use to download and convert your Spotify songs, albums, or playlists to MP3 or other popular audio formats. After conversion, enjoy offline listening anywhere on any device without the Spotify app and error code 30.
Preview the steps on how to use this simple but effective tool. Click the above button to download and have a free try.
Step 1. Download and install DumpMedia Spotify Music Converter.
The installer is free to download and available for Windows and Mac. Run the installer. The installation will only take a few minutes.
Step 2. Open the converter tool and select content from Spotify.
Launch DumpMedia Spotify Music Converter, drag and add Spotify songs/playlists/albums into the program.

Step 3. Select Output Format
Choose the output format, like MP3, then select the output folder for the converted Spotify music.

Step 4. Convert Spotify music
Click on the Convert button to convert Spotify songs to your chosen format. Conversion is fast with 100% original quality retained.

After step 4, your Spotify tracks are now ready for offline playback; the DRM protection is removed, with a more popular and widely used format.
Spotify users can download and listen offline to music albums and playlists, but this feature is limited to Premium users only. Once your Premium subscription ends, so does your offline playback. And you still need a Spotify app for playback.
Planning on ending your paid subscription? DumpMedia Spotify Music Converter can help you collect your favorite tracks and play them even without your premium subscription.
Streaming issues involving network connection or setup can be a hassle for most people. The average user does not think about the inner workings of applications and network connections; users don’t have to. But some troubleshooting skills might come in handy when workable problems are encountered, like what you have gained from this article.
An issue like Spotify error code 30 won’t stop you from enjoying your Spotify music. Aside from fixing your network setup for Spotify and the handy “clean reinstall” fix, you have also learned about using DumpMedia Spotify Music Converter as a bonus solution to some of your Spotify issues.
Which solution worked for you? Did you encounter difficulties or other issues? Share your experience by leaving a comment below.
