
Spotify is a great music streaming service, but, it’s far from perfect. In fact, we heard more than a few people saying they want to cancel Spotify Premium over issues while using its app. One of the worst things that might happen while you’re using Spotify is to suddenly receive error code 4 while trying to listen to a song. What does Spotify Error Code 4 mean? How to fix it and play music again? In this quick guide, I’ll walk you through the steps on how you can fix this vague error message.
Contents GuidePart 1. What Is Error Code 4 on Spotify App?Part 2. Top Solutions to Fix Error Code 4 on SpotifyPart 3. To Wrap It All Up
Are you wondering what Spotify Error Code 4 means? This error code is one of the most commonly reported issues with the service. It is directly related to network connection issues when using the Spotify desktop client, Error Code 4 appears to surface when the mobile or wireless network connection is either weak or not stable enough for streaming.
Connection issues like this could be caused by a disconnected WiFi or Ethernet connection to your local network, or by an outage at your internet server provider. It could also point to a Domain Name System (DNS) issue. Error Code 4 could happen for other reasons, such as a firewall or antivirus blocking the app, outdated drivers, or corrupted system files.
The Spotify Error Code 4 problem prevents users from streaming or downloading music. It can be incredibly frustrating for users who rely on listening to music through Spotify. Fortunately, there are a few methods that can help you resolve this issue quickly and easily. With this information in hand, you should soon have your streaming back up and running again!
In most cases, Spotify Error Code 4 is caused by DNS server trouble. Sometimes Spotify fails to recognize the DNS server provided by your internet service provider. So you can change your DNS server to a public provider. There are many free public DNS servers you can use from organizations like Google and OpenDNS. Here are the steps on how to do it on Windows and Mac:
On Windows:
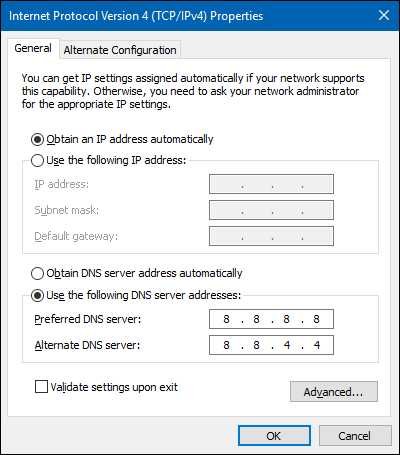
On Mac:
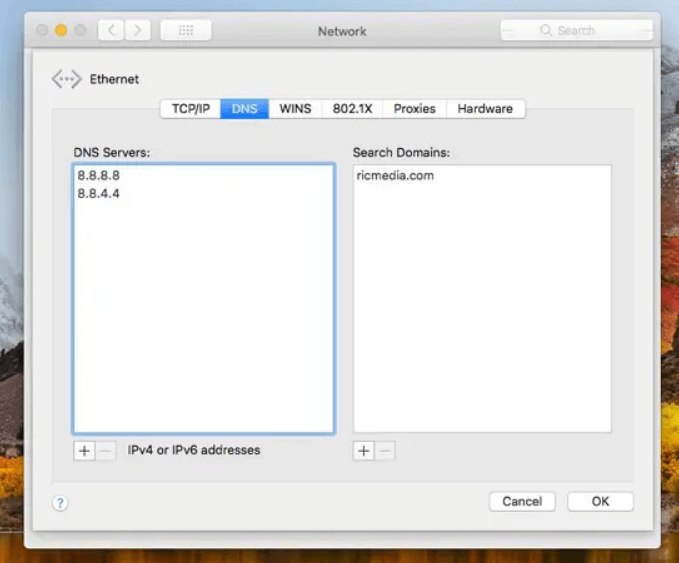
To fix Spotify Error Code 4 on your Windows and Mac, you have to Modify your Proxy Settings that are in the app. Spotify includes alternative proxy settings you can select to configure how that app connects with the Internet. Changing the proxy option to HTTP can reputedly resolve Error Code 4. You can select the HTTP option in Spotify as follows:
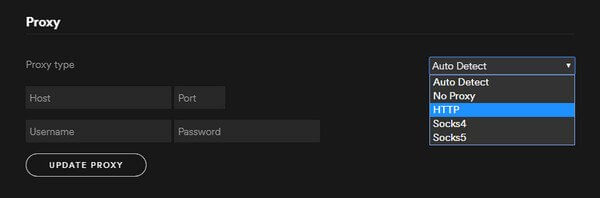
If you're using an antivirus program, check the settings to make sure it's not blocking Spotify from accessing the internet. Allow Spotify in your antivirus software and try restarting the app again.
The Firewall settings on Windows or Mac can sometimes block apps from accessing certain parts of it if it deems them to be a threat. In this case, it could be what is preventing Spotify from opening. Temporarily disable your firewall settings to check if they are interfering with your usage of Spotify.
If the steps above still can’t resolve the Spotify Error Code 4 issue, you can try to play music by switching to other players on your computer or devices. However, all songs from Spotify are protected by digital rights management (DRM). Thus, the music can be played within the Spotify app only. It's impossible to listen to Spotify songs on those devices not compatible with Spotify, including MP3 players, CD burners, and more.
To break the limit to playing Spotify songs on any device, removing DRM from Spotify is imperative. DumpMedia Spotify Music Converter is recognized as one of the most effective and user-friendly tools for removing DRM from Spotify and converting music from Spotify to MP3, M4A, WAV, AIFF, and FLAC, letting you play music on any music player easily. No need to struggle with the Spotify Error Code anymore! Here's why it stands out:
Now, follow us to play your songs on another player with the help of DumpMedia Spotify Music Converter:
Step 1. Launch DumpMedia Spotify Music Converter, which will automatically open the Spotify app as well. Browse and select the desired tunes, playlists, or even the albums from Spotify that you wish to convert and download.

Step 2. Personalize the output settings in DumpMedia Spotify Music Converter according to your preferences. Tailor the output format, also you could adjust the audio quality, and afterward, you can choose the output folder, and more.

Step 3. Initiate the conversion process by clicking on the clearly labeled "Convert" button. DumpMedia Spotify Music Converter will swiftly transform the selected Spotify tracks into your chosen output format while maintaining the original audio quality.

We have given you four different solutions on how to fix Spotify error code 4. If the first three solutions didn’t work, then you must opt for the last solution which is usually the best. DumpMedia Spotify Music Converter will enable you to work your way around the error code focused on by this article. Hoping that this passage can be of some help to you!
