
One of the most well-known music streaming services, Spotify, comes with an intuitive interface, slick social features, and a large selection of music and podcasts. However, sometimes you will get wrong when playing music on Spotify. For example, Spotify plays random songs not on my playlist. Did you meet the problem above? Why is my Spotify playing random songs not on playlist ? If you want to know how to fix it, here's the right place. We will show you how to fix it. Let's dive in.
Contents Guide Part 1. Why Does Spotify Play Random Songs Not on My Playlist?Part 2. How to Stop Spotify from Playing Random Songs Not in Playlist?Part 3. Bonus Tip: Download Spotify Songs to Play in Order You LikePart 4. Summary
If Spotify is randomly playing music not on your playlist, it can be a puzzling and frustrating experience. Why is my Spotify playing random songs not on playlist? Before attempting to fix this problem, consider the following list of potential causes.
Now that you know why is Spotify playing random songs not on playlist, the solutions below can stop Spotify from playing songs randomly not on your playlist:
Due to the Autoplay feature's default activation on Spotify, it will play similar songs after playlists, albums, songs, and related music have finished playing, ensuring a fresh and diverse listening experience every time. Check whether you've turned on Autoplay on Spotify if you don't want to listen to songs that are not on your playlist.
To check the Autoplay settings, follow these steps:
On Mobile and Tablet: Open the mobile app, and tap your profile picture. Tap settings and privacy. Under Playback, scroll down to Autoplay and switch it off.
On Desktop: Open the desktop app, and click your profile picture to pick up the Settings options. Scroll down until you see the Autoplay option. Turn it off.
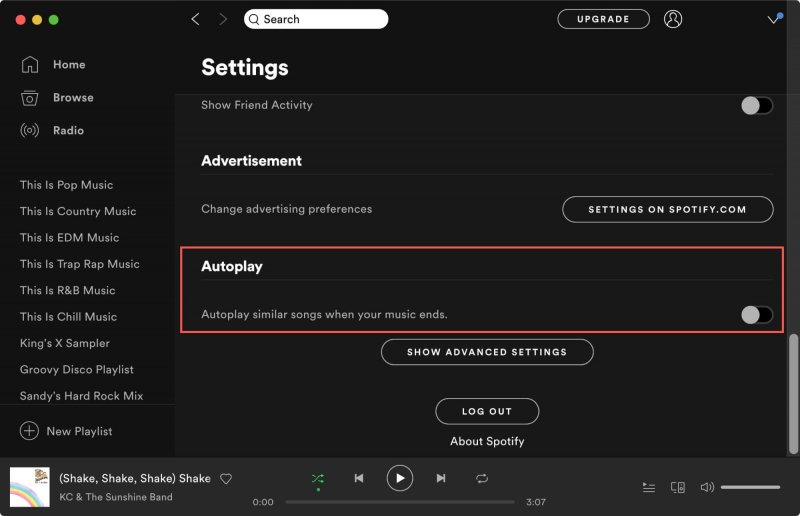
Why is still Spotify playing random songs not on playlist after turning on the Autoplay feature? It could be that you have enabled the Shuffle mode on Spotify, which allows you to switch up the order of songs in your playlists or favorite albums. However, many users feel Spotify's shuffle feature sucks because this function sometimes may work wrongly so it leads to Spotify playing random songs not on the playlist.
To disable Shuffle mode, you only need to click the green "Shuffle" icon on the playback bar to turn it grey.
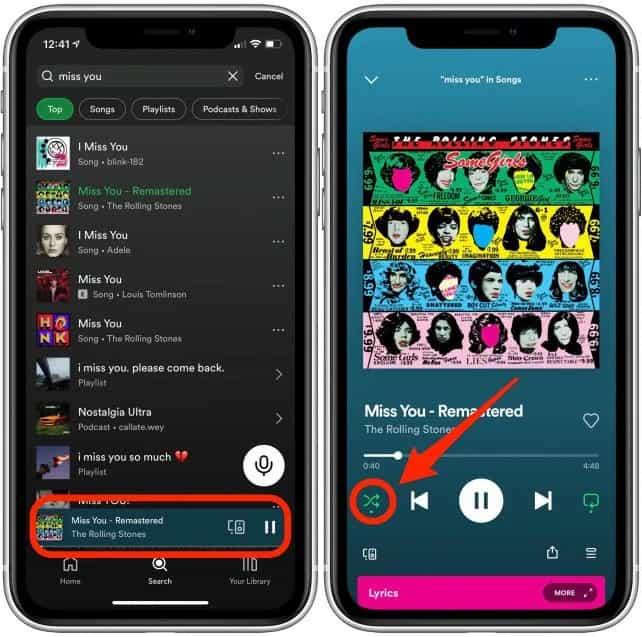
Spotify will automatically load and store cache so that it enhances the performance of the app and lets everything load faster for you. However, sometimes the cache data may lead to some Spotify problems, including the Spotify playing songs not on playlist error. So, you can try to clear all Spotify cache files to try to fix the problem.
To clear the cache on Spotify, follow these steps:
On iPhone: Open the mobile app, and go to Home > Settings > Storage. Tap Clear cache.
On Android: Open the mobile app, and tap your profile picture. Tap settings and privacy. Tap Delete cache under Storage.
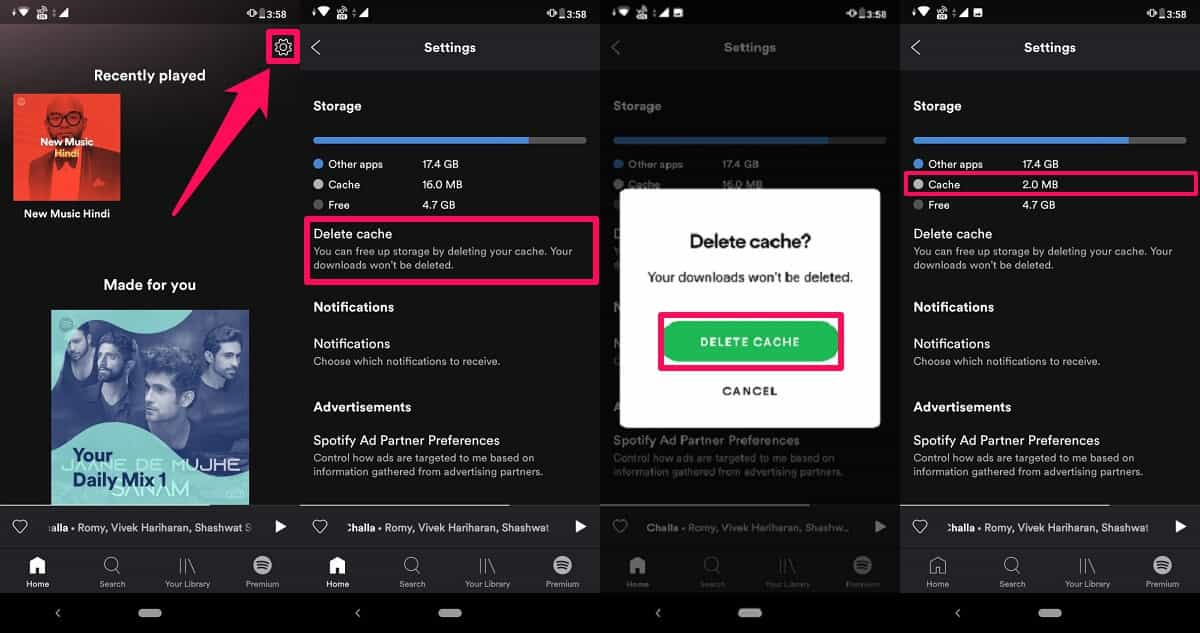
On Desktop: Click your account name at the top right and then, in the dropdown menu, click Settings. Scroll down to the Storage section. To the right of Cache, click Clear cache.
Why is still Spotify playing random songs not on playlist? If you have signed in to your account on multiple devices to share your account, the playing history of your family members or friends may disrupt your playback. Signing out from every device and back in Spotify on your own device helps refresh your account settings, and may help fix the playback issues efficiently.
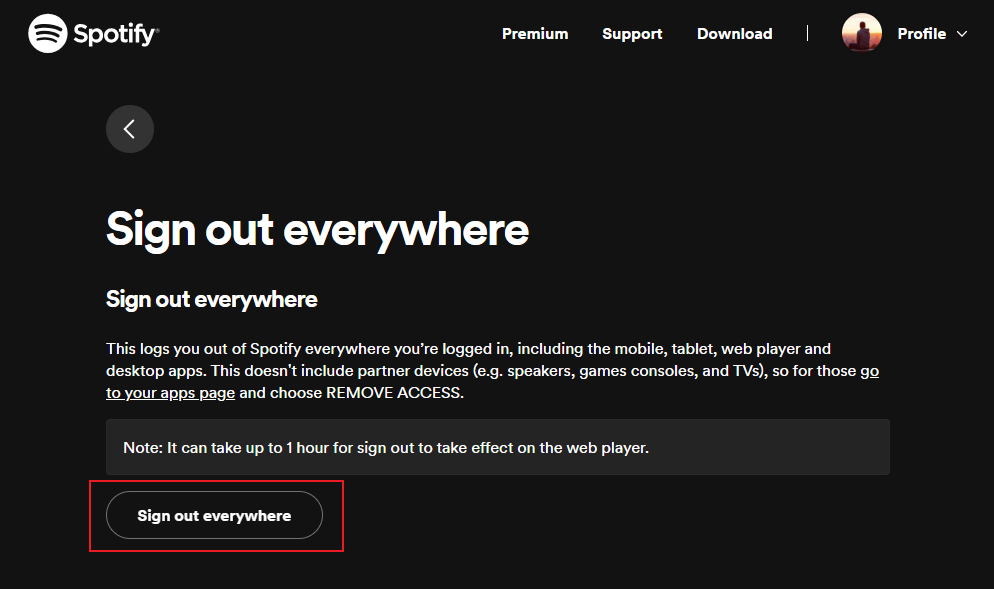
Make sure you have the latest version of the Spotify app installed on your device. Updates often include bug fixes and improvements that can resolve playback issues. So what you need to do is to go to the Google Play Store or App Store if you are using an Android or iOS device and look for a possible update.
On the desktop, you can click on the three dots located in the top left corner of the app interface. Then, select Help > About Spotify. You will see a dialog box showing your current version using. If your app requires an update, a button with a download link will appear just below the app version number. Click on the link to download the update.
Hope all the fixes are useful in addressing Spotify playing random songs not on playlist. If you want to play music in the order you like, you can play music on other devices to avoid Spotify playback issues. Here, we’d like to share how to download Spotify songs or playlists with DumpMedia Spotify Music Converter, so you can play Spotify downloads anywhere without playing problems.
DumpMedia Spotify Music Converter is being used to download songs, albums, and playlists from Spotify to MP3, AAC, FLAC, and WAV. With the help of DumpMedia, you can remove DRM protection from Spotify. After that, you can listen to the converted music without the Spotify app, aka without issues like Spotify playing songs not in your playlist. Even if the Spotify app is stopping on your device, you can play them on other music players immediately.
DumpMedia Spotify Music Converter supports keeping the quality of the songs at 100% level. It even makes sure that the ID3 tags and metadata information of the Spotify songs will be kept even after the processing. Also, it has a quite fast speed making the conversion and downloading processes possible efficiently.
Here is how to use DumpMedia Spotify Music Converter to download Spotify songs for free.
Step 1. DumpMedia Spotify Music Converter supports Windows and Mac. Choose the right version and download it from the download button above on your computer. After the installation, launch the program, and enter Spotify web player.
Step 2. In the built-in Spotify web player, log in to your free or Premium Spotify account and choose the songs. After that, drag and drop the song you like to the conversion button (a plus icon).

Step 3. Start modifying the output settings but don’t forget to specify the output format to use. Of course, you also need to make sure to define an output path or folder for easy access after the conversion process.

Step 4. Tap the Convert button that is just at the bottom area of the screen will trigger the app to do the conversion and the DRM removal process right away.

With the help of DumpMedia Spotify Music Converter, all converted Spotify tracks will be saved to your computer locally, and you can keep them forever after unsubscribing. You can also save your favorite songs on other music players to play in the order you like.
Spotify's playing settings do bring users a diverse and unpredictable music experience. But sometimes, you've come across thorny issues with these functions. To fix Spotify playing random songs not on playlist, we've listed a wide selection of solutions in this guide. You just need to target the actual cause and fix it accordingly. Beyond that, if you're looking to play Spotify songs outside the app, try the reliable DumpMedia Spotify Music Converter. You'll get a brand-new music experience with this tool!
