
Have you ever experienced weird cases where Spotify started randomly playing music? If you’re dealing with unwanted music playback on Spotify, a simple restart should fix most of the commonly encountered issues. If the problem continues, there’s a chance it could be caused by others. We personally tested all the ways to stop Spotify playing random songs automatically. You'll find the best solutions on this guide.
Contents Guide Part 1. Why Is Spotify Playing Songs Randomly?Part 2. Quick Fixes to Stop Spotify from Playing Songs RandomlyPart 3. Download Spotify Songs to Get Full Playback ControlPart 4. Summary
Suppose you’re a frequent listener of Spotify. In that case, you may notice that some songs you’re not familiar with or are not particularly interested in could pop up in the middle of your favorite playlists or after ending a playlist. Why is Spotify playing random songs automatically? There are a couple of reasons this might happen, so we’ll go through each.
These are some of the common reasons why you are encountering such an issue. The next thing that we will be discussing is how we fix it. Let us hop into the next part of this article for us!
Tired of Spotify playing songs randomly when you're trying to enjoy your carefully curated Spotify playlist? Here are a few ways you can stop Spotify from playing songs randomly.
Why is Spotify playing random songs automatically? You might enable the Autoplay feature. Once it is enable, Spotify will automatically plays play songs that it thinks you would like after one playlist plays. When you've finished your songs, though, you sometimes want to stop. You can turn this function off to fix the issue if Spotify starts playing automatically on any device.
You can disable Autoplay via the Spotify desktop app or mobile app by following the steps below.
On Desktop: Open the desktop app, and click your profile picture to pick up the Settings options. Scroll down until you see the Autoplay option. Turn it off.
On Mobile and Tablet: Open the mobile app, and tap your profile picture. Tap settings and privacy. Under Playback, scroll down to Autoplay and switch it off.
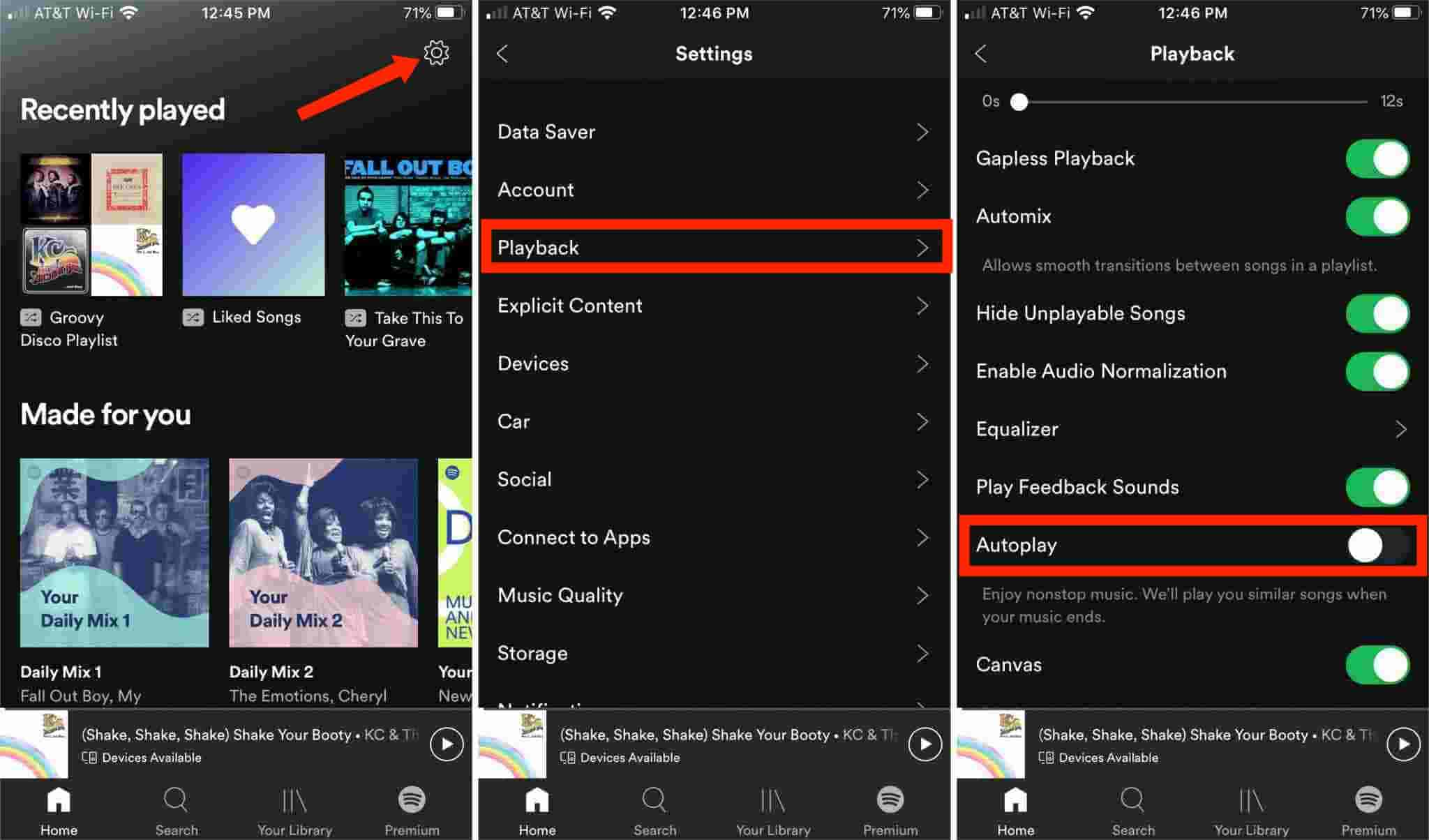
Why is Spotify still playing random songs even after turning on the Autoplay feature? It could be that you have enabled the Shuffle mode on Spotify, which allows you to switch up the order of songs in your playlists or favorite albums. However, many users feel Spotify's shuffle feature sucks because this function sometimes may work wrongly so it leads to Spotify playing random songs.
To disable Shuffle mode, you only need to click the green "Shuffle" icon on the playback bar to turn it grey. If you're a Premium user, you can disable the Smart Shuffle feature, which adds recommended songs to your playlist.
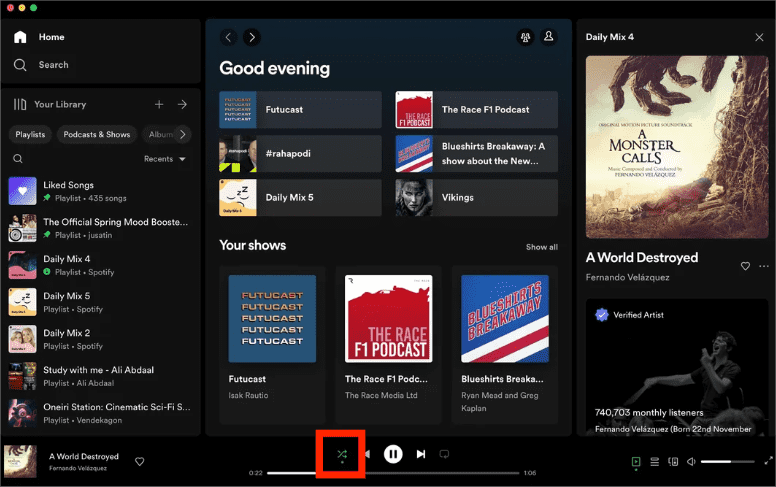
If you have signed in to your account on multiple devices to share your account with others, the playing history of your family members or friends may disrupt your playback. Signing out from every device and back in Spotify on your own device helps refresh your account settings, and may help fix the playback issues efficiently.
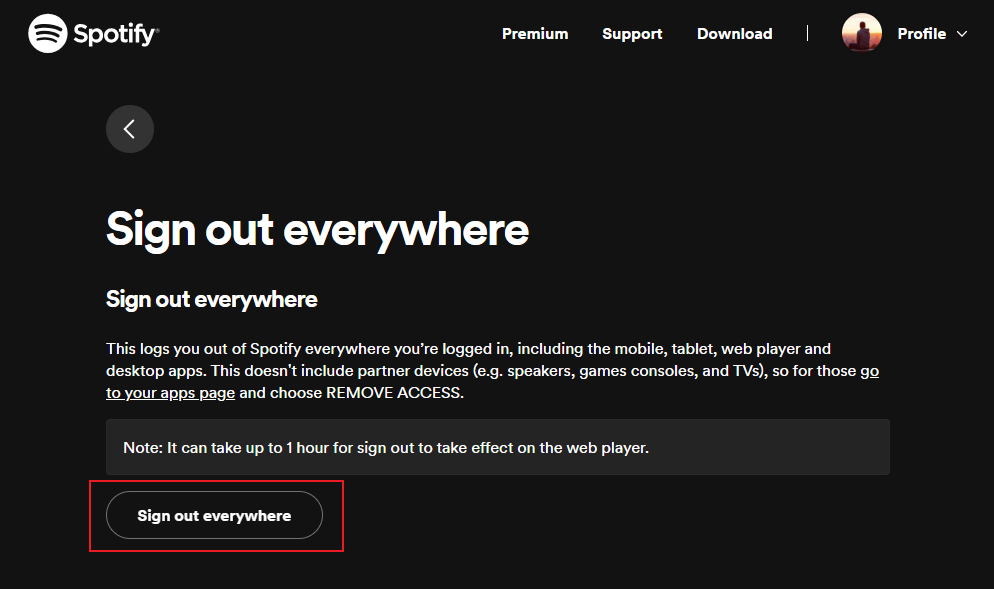
Like any other service, Spotify accounts are easy targets for hackers and intruders. There are obvious signs that the account is being accessed by intruders, including Spotify playing random songs, passwords or email addresses changed, or noticing that someone is controlling the music from another device.
If a user has noticed anything wrong with the Spotify account, the first step is to change the password. Changing the password may not be enough to secure a Spotify account completely. You should also disconnect any unknown or third-party apps connected to their Spotify account. Also, you can get in touch with Spotify customer support to restore the account.
While buggy or outdated app won’t contribute to random music playbacks directly, it would increase the likelihood of you encountering glitches, bugs, or other performance issues. The Spotify app should update itself on its own, but sometimes it may fail to do so. If you want to be sure that the Spotify app on your mobile device is up to date, be sure to check on it manually from time to time on the Google Play Store or the Apple App Store.
For the desktop app, you can click on the three dots located in the top left corner of the app interface. Then, select Help > About Spotify. You will see a dialog box showing your current version using. If your app requires an update, a button with a download link will appear just below the app version number. Click on the link to download the update.
Using the Spotify app lets your device save cache files like cookies and other files, which makes using the app smoother and faster. These files sometimes let Spotify play songs that you have not queued to play. But if you have used Spotify for a long time, it’s worth considering the impact of accumulated cache on the app’s performance, potentially leading to playback errors like playing random songs. So, it is advisable to clean up the Spotify cache to fix it, allowing for a smoother and more consistent music streaming experience.

With algorithmic recommendations, Spotify will recommend content based on each listener's Spotify experience. Some of the songs might be to your taste, but it is possible that many of them fit the theme or genre but won’t really have the musical sounds that you typically like to hear. How to stop Spotify playing random songs forever?
If you want to play music in the order you like or as own taste, try to play music on other devices to stop Spotify's algorithm from analyzing your music taste. Here, we’d like to share how to download Spotify songs or playlists with DumpMedia Spotify Music Converter, so you can listen to Spotify downloads offline without playing problems.
DumpMedia Spotify Music Converter will remove DRM from Spotify audio files and convert your music files to more versatile file types like MP3, MP4, M4A, AAC, WAV, or FLAC. So that you can add Spotify downloads to any music player for non-stop playing. Of course, you don't have to upgrade to Spotify Premium plan anymore for offline listening because free users can also download any content via DumpMedia's built-in Spotify web player!
DumpMedia Spotify Music Converter supports running on Windows and macOS systems. Next, we will take the Windows version as an example to show you how to use this tool to download 100 million Spotify songs for offline playback without playback issue.
Step 1. In the built-in Spotify web player, log in to your free or Premium Spotify account and choose the songs. After that, drag and drop the song you like to the conversion button (a plus icon).

Step 2. Now choose the output format of your selected Spotify track. Then you can also set the destination folder where you want to view the soft copy of the converted songs after the software finished downloading them.

Step 3. If you are already satisfied with the selected songs as well as the settings, then you can start converting your selected songs by clicking the “Convert” button. The progress will be displayed in the main interface. Once the process is complete, you may now view it on the “Converted” tab and also, in the folder that you set earlier.

It’s so easy to follow, right? Within just a couple of minutes, you can already get the results with the help of its 35x faster working speed. That’s it! You have successfully downloaded your desired tracks from Spotify for free. Rest assured that these results are with the best audio quality.
That’s all for today. Stopping Spotify playing random songs is easy. We covered a few solutions in this guide. To avoid Spotify playback issues and listen to Spotify offline for free, DumpMedia Spotify Music Converter is the best tool you can ever miss. With DumpMedia, you can download Spotify playlists as MP3 files. Then you can listen to Spotify songs offline on your device without using the Spotify app and logging into your account. In this case, you won't meet any Spotify issues.
