
“How can I do the syncing of Spotify to iPod to finally enjoy listening to them using my device?”
“Can I have those favorite Spotify songs downloaded on my iPod and bring them anywhere I go? How can I do Spotify to iPod downloading then?”
If you have been searching for the answer to these questions, then you just saw the right post. Spotify to iPod syncing might be difficult even on your iPod Nano, iPod Touch, iPod Shuffle, or iPod Classic.
The main reason why the transfer is a bit hard to do is that Spotify songs are also encrypted with DRM protection (that hinders the users from transferring and moving the tracks from one device to another and that won’t just let streaming on unauthorized devices be done).
In this post, the main discussion would be to help you do the Spotify to iPod with ease. We will start right away with the introduction of a great professional third-party software application that you can use. Let’s head onto it now.
Contents Guide Part 1. Can I Sync Spotify to iPod?Part 2. How to Download and Install Spotify to iPod?Part 3. How to Download Spotify Music to iPod Touch?Part 4. How to Download Spotify Music to iPod Shuffle/Nano/Classic?Part 5. How to Transfer Spotify Music to iPod?Part 6. Conclusion
Spotify does not offer an app for all iPod models, including the iPod Classic. The app is primarily created for use on supported smartphones, tablets, computers, and some smart speakers. However, it is not compatible with older iPod models such as the iPod Classic, Nano, or Shuffle.
Additionally, there are restrictions when using Spotify on iPods. You cannot download Spotify music directly onto your iPod because of the DRM (Digital Rights Management) protection that Spotify employs, even with a Premium subscription.
However, a solution exists to enjoy Spotify music on your iPod by downloading and syncing the songs using some third-party Spotify Music converters. This software converts and downloads the desired Spotify music, allowing you to sync and play your favorite Spotify tracks offline on your iPod.
To download Spotify on an iPod, you need to have an iPod touch or a later model iPod. Then, you need to follow these steps: update your iPod's operating system to the latest version, go to the Spotify website, sign in, and download the app. Alternatively, you can search for Spotify in the App Store on your iPod, tap "Get," and sign in.
Please note that this action is only compatible with iPod touch or a later model iPod. If your iPod Touch doesn't meet the requirements or you're using an iPod Shuffle/Nano/Classic, read on and check out the solutions to download Spotify to iPod. In the next two paragraphs, we will teach you how to download Spotify Music to iPod Touch or iPod Shuffle/Nano/Classic.
As we mentioned above, the iPod Touch is the only device that supports Spotify. However, it must be a fifth generation or newer and have iOS 14 or later installed. Once you have met these requirements, you can easily download the Spotify app from the App Store. Refer to our tutorial on how to download songs from Spotify to your iPod for further guidance.
Step 1: Install the Spotify app on your iPod Touch.
Step 2: Explore and select the audio tracks to download and play offline.
Step 3: Activate the 'Download' icon on any chosen track. Once the download is complete, open the Spotify app and click on "Your Library."
Step 4: Navigate to "Settings" and enable "Offline Mode".
Step 5: You can now listen to your downloaded Spotify music offline on your iPod Touch without limitations.
Please note that this method is Spotify Premium required. You should Ensure your Spotify Premium subscription is active to download songs for offline listening.
As we have stated in the introduction part of this article, one of the main reasons why downloading and transferring Spotify to an iPod just won’t happen that easily is because the tracks are protected by encryption.
Before, it was true that solving the dilemma about DRM protection was a difficult task to do. But as time passes by, the issue has been known to be solvable and easy to deal with. There are various applications and tools (both online and professional) that can be utilized to get rid of this protection. You just have to make sure you are choosing the right, the most trusted, and the most reliable one.
If you tried looking for an app that can help you with Spotify to iPod syncing and downloading, web searches will display a lot. That’s true. But will you immediately trust and use the first app displayed on your screen? Well, you must think of it first before doing the installation.
In this section of the article, we are giving you a great recommendation to help remove the burden you are feeling about Spotify to iPod transfer. You can use apps like this DumpMedia Spotify Music Converter!
So, how can you use this app, the DumpMedia Spotify Music Converter, to do the Spotify to iPod downloading and syncing? Here are the steps!
Step #1. Of course, you have to install the app first. Just complete those requirements needed that you’ll see on the website. The app is supported by both Windows and Mac PCs so you should be able to install it easily.
Step #2. Have the app launched after installing it on your PC successfully. Once you are on the main page, tick on the “Open the Spotify Web Player” that you’ll see. You will be asked to sign in to your Spotify account. Provide your Spotify credentials – username and password, to proceed.
Step #3. Now that you are on the Spotify page, look for the tracks and playlists that you wish to download and sync to your iPod. Once found, just drag those to the “green action button” that you can find easily on the lower area of your screen.

Step #4. Once you are done importing the tracks, choose an output format (MP3 is still the most recommended one) to use by ticking the arrow to show the drop-down list under the “Convert all files to:” option. Set up a destination folder as well for easy checking afterward.
Step #5. Tick on the “Convert” button and the Spotify songs’ conversion will then be done. Alongside conversion, DRM removal will also be done.

Once done, those will be saved on the destination folder specified before (in the output format defined) and you can now do the Spotify to iPod syncing and transfer!
Learn how the Spotify to iPod transfer can be done (after having the tracks converted and ready) as you move to the second part of this article.
Now that you are well aware of how Spotify song conversion can be done as well as the DRM removal process, we will now be dealing with the procedure of how Spotify to iPod transfer can easily be done.
Everything will now be easier because you already have the tracks with you (that are converted into an output format compatible with your iPod device). You just have to know how you can finally move them to your iPod and then finally stream.
An easy way to do the Spotify to iPod transfer or syncing is via the help of the iTunes application. If you are not sure how this will be possible, we, of course, prepared the procedure that you have to follow in this post. Learn the steps in the next section.
Step #1. Begin by launching your iTunes app. Start adding the converted Spotify songs by ticking the “File” button then choosing the “Add to Library” option.
Step #2. Make sure you have your iPod connected to the computer in use via a USB cable. Once a successful connection is made, tick “Music” and choose “Sync Music”. Select “selected playlists, artists, albums, and genres” afterward.
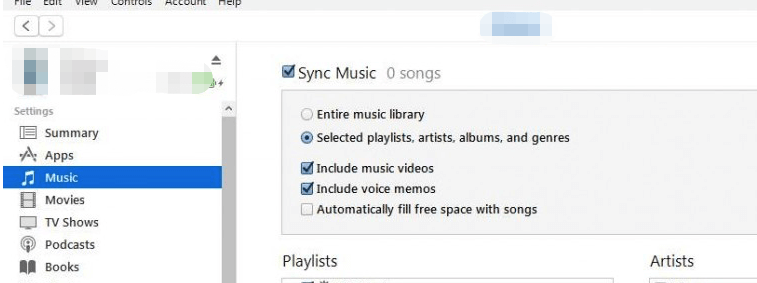
Step #3. You shall see the “Playlists” section on your screen. Make sure to choose the one that includes the converted Spotify songs you previously added to your iTunes library.
Step #4. Finally, tap on the “Apply” button. By doing so, the iTunes app will then sync the selected converted files to your iPod device.
Now, you can do the streaming any time of the day even if you are offline and without the Spotify app! Bring the songs you love with you anywhere you go!
Spotify to iPod downloading and syncing is so easy, right? You just have to make sure that the DRM protection of the Spotify songs will be removed, and you’ll easily have the tracks saved, transferred, and streamed on any device you want.
