
Do you own an iPad? If you do, and If you happened to be a Spotify music lover, have you wondered that can I download music from Spotify to my iPad? This post is dedicated to you. Because in here, the main point of discussion would be about a guide to easily transfer Spotify music to iPad.
Contents Guide Part 1: The Spotify ApplicationPart 2: How to Download The Spotify Songs without a Premium AccountPart 3: How to Transfer Spotify Music to iPad that have been downloadedPart 4: to Sum It All
Spotify has been among the top and most popular music streaming services in the world. We want to introduce you another amazing way of enjoying your favorite Spotify songs for offline listening and streaming even if you do not have the application installed on your device. This will be beneficial to you since you can have a copy of the songs saved on your iPad even if you are no longer subscribed to a Spotify premium.
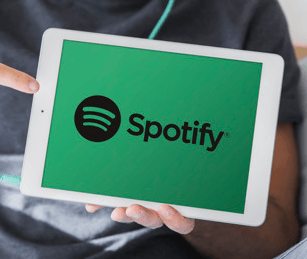
In order for you to begin the process, you just need to ensure that you have the Spotify application saved on your personal computer. If you would ask about the subscription, you should not worry about this since a premium account is not needed in order to proceed. Just make sure that you have an account already created which you can just log in to.
Now that everything is set. Let us now head to the songs’ downloading procedure first. Firstly the songs were downloaded, and you can transfer Spotify music to iPad.
We are all aware that for any device, whether you are a premium or a free user, it would be difficult to save and download Spotify songs directly for offline streaming and playing and even if for sharing because of the DRM (Digital Rights Management) protection the songs have.
Well, if you are using a premium Spotify account, you can download the Spotify songs but with some limitations – you can only enjoy the downloaded songs if you are paying the subscription fee. Once it ended, then the downloaded songs will be removed as well. Plus, the number of songs you can save in any device is as well limited which only means that you can exceed the number given.
Hence, in this part of the article, a new third-party tool is to be introduced – the DumpMedia Spotify Music Converter.
Take a look at the brief description of this tool before heading to the steps needed to be undertaken to proceed with the downloading process.
DumpMedia Spotify Music Converter is a tool developed and created by DumpMedia. This software application has the ability to transform or convert your favorite Spotify songs to any format you want. And you can transfer Spotify music to iPad we just talk about in this article. Besides, you can download the Spotify playlist by using this converter. Even that you want to transfer your favorite playlist from Spotify to Apple Music.
It supports a lot including the most used and most popular including MP3, WMA, WAC, AAC, FLAC, and many more.
In addition to this, during conversion, the removal of DRM (Digital Rights Management) protection will also be done. This means that you can have those songs streamed and played in other devices easily without having to worry about whether the songs will play or not.

The steps are actually quite easy. Here are those.
Let us look into these steps further.
Of course, the first thing you need to do is to have this DumpMedia Spotify Music Converter downloaded and installed on your personal computer.
Once done, just open and launch the program to start as well as your Spotify application. You can begin adding the files by performing dragging and dropping or even adding just the file’s URL (link). This program supports batch conversion which makes it possible to convert not only a file but a number. Converting a lot at a time is not an issue.

Upon importing and uploading the songs to be converted, the next step would be the selection of the output format. Make sure that you will choose any format you desire among those that you will be seeing on the screen. In this case, we ought to convert the songs to a format that has been generally supported by numerous media players.
You can have the songs converted to MP3 format or any other formats mentioned in the first paragraph of this part as long as the format is supported by your iPad device. You can do this by heading to the “Convert All Tasks to” button located at the top right corner of the screen.

The last step would be hitting the “Convert” button to begin the conversion process. This will only take some time since the program is designed to function five times faster than any other converters. While conversion is being done, status bars will be shown on the screen wherein you can monitor the progress of the process for each song.

After a few minutes, the downloaded songs are already ready for you to enjoy on your personal computer. As mentioned initially, since DRM protection has been removed as well, you can even have the songs shared with anyone you want to.
The next thing we are about to discuss is how to transfer Spotify music to iPad. The method would be highlighted in the next part of this article.
Now that we got all the Spotify songs ready (after downloading), we can now easily proceed with the process to transfer Spotify music to iPad device.
In here, we got one tool which will aid in the successful transfer of the downloaded songs. Make sure to keep on reading this post.
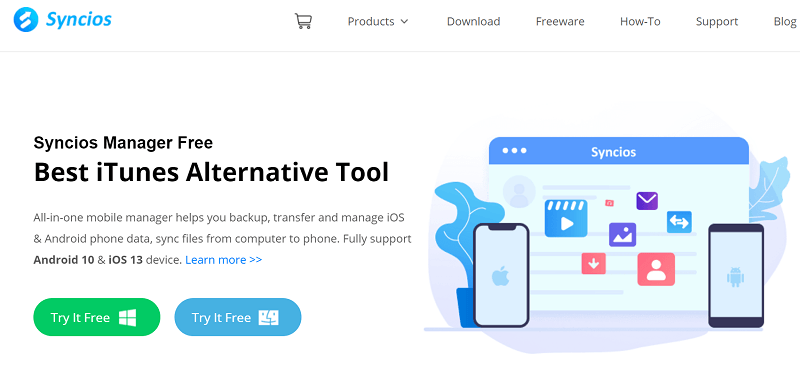
The first method we are to discuss is the transferring of downloaded and converted songs to the iPad using Syncios. Syncios is an application that can serve as a free music manager wherein you can get to manage all the songs you want easily. This of course has the capability to transfer Spotify music to iPad efficiently. Here are the basic steps to use this.
Below would be the details corresponding to the three steps mentioned.
Of course, you need to have the Syncios application downloaded and installed on your personal computer. You can have it downloaded from the web for free. You can just head to its official website. In just a few clicks, your songs will easily be transferred using this application.
Once you have the Syncios application installed on your personal computer, then you can now proceed with the connection between your iPad device and your personal computer. You can do this by using a USB cable. After a successful connection, your personal computer should be able to detect and analyze the iPad which you just connected. You will be able to see below on your screen. Your iPad will be shown once the analysis has been completed.
Now that the application has successfully detected and analyzed the iPad connected, you can just head to the “Media” button which you will see on the left part of your screen.
Once done, hit the “Add” button at the top part of the screen. Upon doing this, a new window will open, and you can easily see the option wherein you can browse the downloaded and converted Spotify songs. Just choose any songs you wanted to transfer then hit the “Open” button once done.
Upon finishing all those three, your songs are now available on your iPad. Enjoy listening to it whenever and wherever you are at!
This article was actually a good catch for all readers. In the first part of this post, a tool has been introduced in order to easily download Spotify songs directly even if you are not using a premium account (the DumpMedia Spotify Music Converter). The latter part, on the other hand, offers the easiest and simplest way to transfer Spotify music to iPad.
What else would you look for? I hope this post answered your queries about Spotify music transferring.
