
iTunes is a nice app to purchase, manage, share, and play music. You may need to play or edit your music via iTunes on your computer, or for other purposes, you want to transfer your music collection from Spotify to your iTunes. Here, in this article, we are going to tell you how to transfer Spotify playlists to iTunes.
Contents Guide Part 1. Can You Transfer Playlists from Spotify to iTunes?Part 2. How to Download DRM-Free Spotify Playlists?Part 3. How to Transfer DRM-Free Spotify Playlists to iTunes?Part 4. Conclusion
As a paid subscriber of Spotify, you get to enjoy a lot of benefits. The biggest benefit is that you can download playlists, albums, and podcasts for offline listening. However, all downloaded content can be only played on Spotify. All Spotify downloads can't be transferred anywhere due to digital rights management (DRM). It gets worse when your subscription ends. You can't access any Spotify downloads anymore unless you renew your Spotify Premium subscription.
In such cases, how can you transfer Spotify playlists to iTunes? There are already many software tools that can bypass and even remove DRM-protection. If you want to make those Spotify playlists DRM-free for your personal use without limitations, you should first get a DRM removal tool to get rid of these limitations. To help you out, the following part will show you the powerful DRM removal software to remove DRM from Spotify playlists and songs you like. Read on to get detailed tutorials.
To transfer Spotify playlists to iTunes, you need to remove DRM from Spotify playlists first. There are lots of DRM removal tools that can help you get DRM-free Spotify playlists with ease. DumpMedia Spotify Music Converter is a handy DRM removal tool for Spotify that provides you with a built-in Spotify web player, enabling you to directly download Spotify songs and playlists to unencrypted MP3, M4A, WAV, and FLAC audio files. With a batch conversion feature, it can remove DRM from an entire Spotify playlist and albums with only one click and the conversion speed can be up to 35X faster.
Better yet, DumpMedia Spotify Music Converter ensures the best playback experience by allowing customization of audio quality up to 320kbps and saves ID3 tags and metadata after conversion for convenient song management. Known for its stable performance, this software offers a 30-day free trial for you to explore its features and legally bypass DRM for free, making songs playable on any personal device, such as iTunes, Windows Music Player, or portable MP3 player. You can also keep downloaded Spotify music after unsubscription.
Before learning how to transfer Spotify playlists to iTunes, we will show you how to use DumpMedia Spotify Music Converter to download DRM-free Spotify playlists for free!
Step 1. When you launch the program, click on the "Open the Spotify Web Player" on the welcome page. Sign in to your Spotify free or Premium account to access the full music library as well as the download service. After that, drag and drop the playlist you like to the conversion button (a plus icon).

Step 2. Now, you can set the parameters, including output format, sample rate, and bitrate, for the songs one by one on the converting interface.

Step 3. Click the Convert button and the DumpMedia Spotify Music Converter will immediately start exporting the Spotify music as DRM-free files to your local computer.

How to transfer Spotify playlists to iTunes? All Spotify playlists have been downloaded on your computer via DumpMedia Spotify Music Converter. So, transferring DRM-free playlists from a computer to iTunes is fairly simple. Make sure you have downloaded the latest version of iTunes on your computer, and then follow the steps below:
Step 1. Launch the iTunes application on your computer. In the menu bar, go to Edit > Preferences.
Step 2. Head to the Advanced tab, then tick the box next to Copy files to iTunes Media folder when adding to library. Click OK.
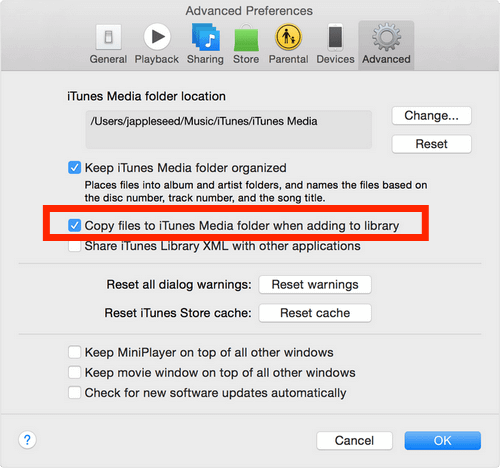
Step 3. To transfer Spotify playlists to iTunes, go to File > Add to Library. You see a file browser displayed. Select the music folder and click Open. The selected Spotify playlists will be added to the iTunes music library.
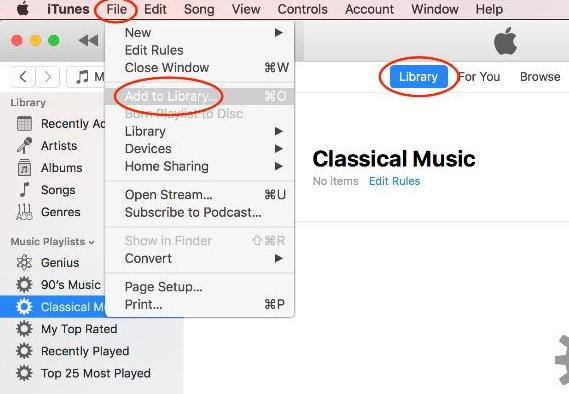
Wait for iTunes to process all music files in the selected folder. Check that iTunes added Spotify playlists by opening the Music option from the drop-down near the top left corner of iTunes.
The steps above are available on Windows PCs or older macOS devices. If you are using a macOS device running macOS Catalina or newer, you need to transfer Spotify playlists to Apple Music instead of iTunes. Below is the summary of the steps on how to transfer Spotify playlists to Apple Music:
Step 1. Open Apple Music on Mac. In the menu bar, go to Music > Preferences. Head to the Files tab, then untick the box next to Copy files to Music Media folder when adding to library. Click OK.
Step 2. Drag and drop the playlist file or folder into the Apple Music windows. If you drop a folder, all subfolders will automatically be imported too.
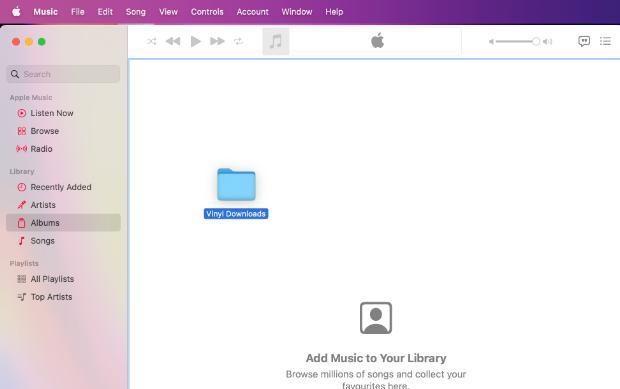
With the right tool and a little bit of guidance, you can easily transfer Spotify playlists to iTunes manually. In this article, we've introduced you to DumpMedia Spotify Music Converter, a reliable, powerful, and user-friendly tool that can help you quickly download Spotify songs/playlists/albums as high-quality local audio files and then add to iTunes. iTunes could help you back up your favorite Spotify playlists, so you never lose your collection after canceling Spotify Premium.
