
If you're using Microsoft PowerPoint to create a slideshow, music might be the perfect addition. You may want a fun upbeat song on a slide or a soft subtle melody throughout the presentation. You will find your desired tunes on Spotify because it has more than 100 million songs in its music library. We’ll show you the steps for adding music to PowerPoint from Spotify in this post.
Contents Guide Part 1: Can I Add Spotify Music to PowerPoint?Part 2: How to Download Spotify Music for Your PowerPoint?Part 3: How to Add Downloaded Spotify Music to PowerPoint?Part 4: In Summary
If you've ever tried adding music to PowerPoint presentations from Spotify, you've likely encountered a hurdle due to the DRM protection and file format limitations. Music downloaded from Spotify is in Ogg Vorbis format with digital rights management (DRM) encryption, and PowerPoint doesn't support DRM-protected Ogg Vorbis files for playback.
So, what formats does PowerPoint support for soundtracks? The supported audio file types include MP3, MP4, WAV (Windows Audio), WMA (Windows Media Audio), AU (UX Audio), MIDI, and AIFF (Audio Interchange File Format). If you want to set Spotify songs as the background music for your PowerPoint presentation, you need to overcome these obstacles.
Adding music to PowerPoint from Spotify is very simple. To address these limitations like DRM and format, you need a solution that can remove the DRM protection and convert Spotify song files to PowerPoint-supported audio formats like MP3 and WAV. Here's where DumpMedia Spotify Music Converter comes into play.
DumpMedia Spotify Music Converter is one of the famous Spotify DRM removal software, designed to seamlessly handle both the removal of DRM protection and the conversion of Spotify song files to a variety of formats, including MP3, WAV, AAC, M4A, AIFF, and FLAC. So you can easily manage them as safe backups, or listen to Spotify music offline using any media device you own. You can also add them to your slideshow without limitations.
Worry about the audio quality of your presentations? DumpMedia ensures the retention of the original audio quality throughout the conversion process. Your song's ID3 tags are preserved intact during the conversion. Also, all Spotify playlists, podcasts, or albums can be batch downloaded at one time, reaching up to 35X faster speed.
Before adding music to PowerPoint, follow the steps below to download PowerPoint-supported songs from Spotify using DumpMedia Spotify Music Converter.
Step 1. Download and install DumpMedia Spotify Music Converter to your Mac/PC. Launch it and you will see the interface. Use your Spotify Premium/Free account to log in.
Step 2. After you enter the built-in Spotify web player on DumpMedia, you can directly search for the songs you want to add on your PowerPoint presentation, drag and drop them to the "+" button, and add them to the converting list.

Step 3. To add Spotify songs to PowerPoint, click the Format panel to choose MP3 or WAV as the output format. Other remaining output parameter settings can also be changed as you like.

Step 4. The last step would be hitting the Convert button to begin the conversion process. After the conversion is finished, you can locate the files in the folder you choose. You can also click the Finished tab to check the converted music files.

Probably the easiest way to add music to PowerPoint is to upload a song from your computer. Now that you've successfully converted your Spotify music files using DumpMedia Spotify Music Converter, adding music to PowerPoint from Spotify will be easier. Once you master this simple process, you are all set to rock all your presentations.
Step 1. Open your PowerPoint presentation and select a slide to add a Spotify song.
Step 2. Go to the Insert tab and choose the drop-down arrow for Audio on the right side of the ribbon. Pick Audio on my PC (for some versions, it shows Audio from File).
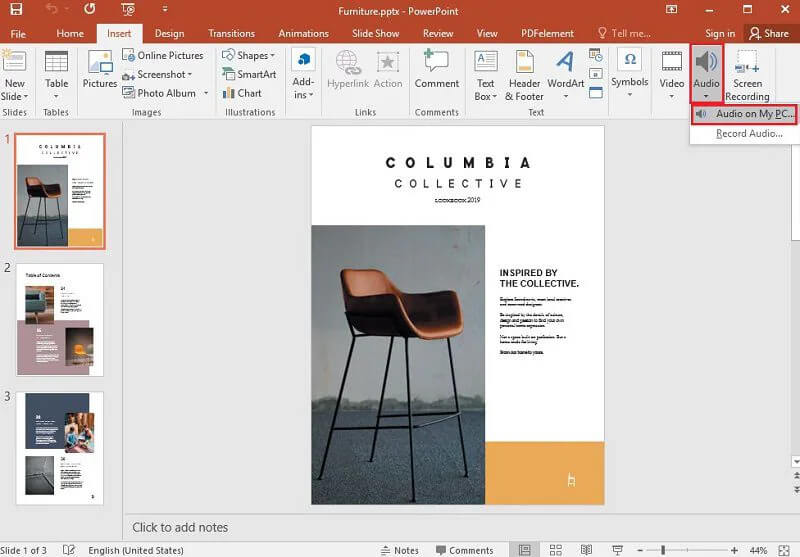
Step 3. The file explorer tab will open, and you can locate the music file you want to use, and then click Insert.
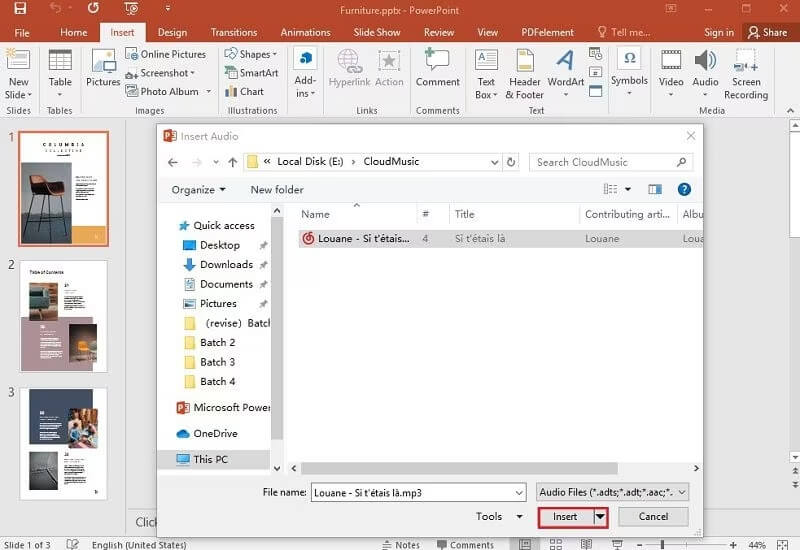
Step 4. You'll then see an audio icon on your slide for the song. In the Playback tab, you can click on Play in Background to make the file start automatically during a slide show.
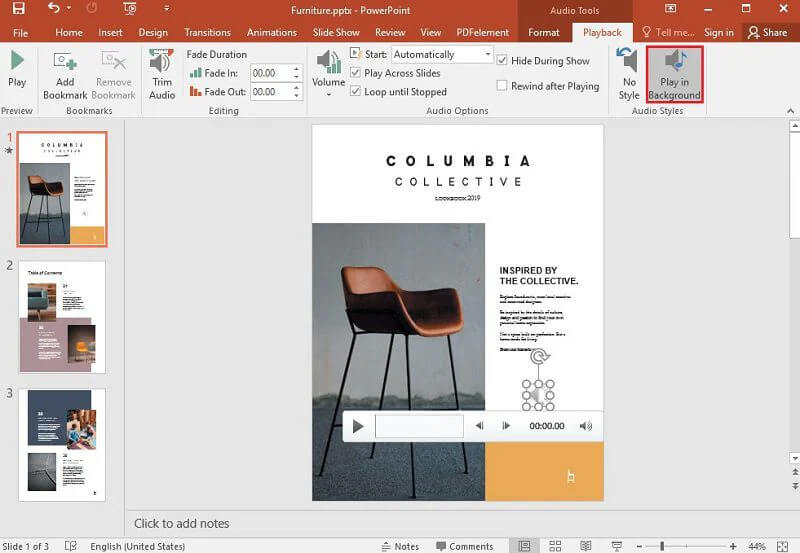
Adding music to PowerPoint can enrich your presentation and further immerse your audience. Now you may know how to add Spotify music to the PowerPoint presentation. It's not rocket science, so don't be afraid. With the help of DumpMedia Spotify Music Converter, you can convert Spotify music for PPT without much effort. It can convert Spotify music-protected files into an open format at a fast speed and high quality. Just click the download link to give it a shot right now!
