
Your Spotify playlists are precious. They have been created especially for you. Maybe most of them have been a product of your creative juices. Hence, is the reason why you should also spend some time to export Spotify playlist to Excel.
If you spend a lot of time creating your Spotify playlists, the least you can do is to protect them as to not to waste the time you had invested in it. You wouldn’t want to lose your precious Spotify playlists, would you? Of course, you don’t. Continue reading this article to learn how you can keep tabs on your Spotify playlists.
Contents Guide Part 1. Why Export Spotify Playlist to Excel File or Text?Part 2. Three Ways to Export Spotify Playlist to Text or Excel FilePart 3. Conclusion
There are lots of reasons as to why you should export Spotify playlists. One of the most crucial reasons is that you would want to keep a record of all your precious Spotify playlists. What better way to keep a record of them but by putting them on an excel file, right?
Exporting your Spotify playlists is the best way to keep track of them offline. You don’t have to always sign in to your Spotify account to keep track of all your playlists. You can just check your Excel file to see all your Spotify playlists.
It’s just too bad that you can’t export Spotify playlist to excel or text within the app itself even though you have already been a Spotify Premium user. You would have to use other programs to do it. Read on to learn more about these programs.
As promised, this article will show you ways on how to export your precious Spotify playlist to excel file. Continue reading to learn more about them.
The DumpMedia Spotify Music Converter is a great program for you to use to export your favorite playlists. First, it converts your Spotify playlists into an MP3 format so that you could play them on any of your devices, like your computer, smartphone, or tablet.
Keep in mind that the MP3 format isn’t the only format that’s available on this particular Spotify music converter. It offers a long list of formats. To learn more about this particular program, check out the steps below.
The detailed steps are listed below. Go over them to understand how this particular Spotify music converter works.
To try out the DumpMedia Spotify Music Converter, you need to download it first from this link. Click on it to start the download. Then install the program so that you could start using it.

Launch the DumpMedia Spotify Music Converter. Take a look at the top part of the program. You will see a field where you can paste the URI of a playlist. Go to one of your Spotify playlists and find the URI. Copy it and paste it on the DumpMedia Spotify Music Converter.

Your favorite playlists are now on the DumpMedia Spotify Music Converter. Convert them to a file format that you like. Converting them to the MP3 file gives you a lot of flexibility to play them anywhere. By converting your playlists with the DumpMedia Spotify Music Converter, you will also be able to play them offline.
So, go ahead and choose a format by clicking on the "Convert all tasks to" field on the top, right-hand side of the DumpMedia Spotify Music Converter. Once you click on the "Convert" button, your Spotify playlists will be downloaded right away.

Open an Excel file on your computer. Take your cursor to the File tab and click on it. Scroll down and click on the Options tab. Click on the Customize Ribbon and check the box that’s beside Developer. Once you do that, you will find the Developer tab on the top menu. Click on it and choose the More Controls tab.
Add a media player by choosing an appropriate one from the list. Launch the media player and do a right-click. Select the Properties tab. Tap on the Browse tab and add the Converted Music. Finally, the exporting process of Spotify playlist to excel is done.
You can also consider using Exportify. The steps below will show you to use it. Be careful because you might end up using the wrong one.
Use your favorite search engine to look for Exportify. There are a lot of Exportify programs that are used for ecommerce. Click on the Get Started tab.
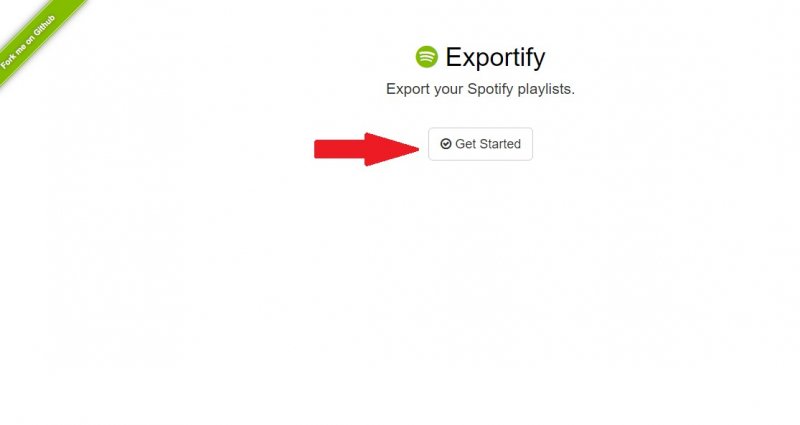
Once you log in to your Spotify account via Exportify, you will see a page where you would have to agree to their terms. This is just for the sake of privacy. Click on the Agree button.
Once you have agreed to their terms, you will be brought to a page where you can export Spotify playlist to excel or text. All you have to do on this page is to click on the green Export tab.
Once you click on the Export file, you will see your playlist being downloaded on the bottom part of the screen. You can just click on it to open or you can go to your Downloads folder to locate them.
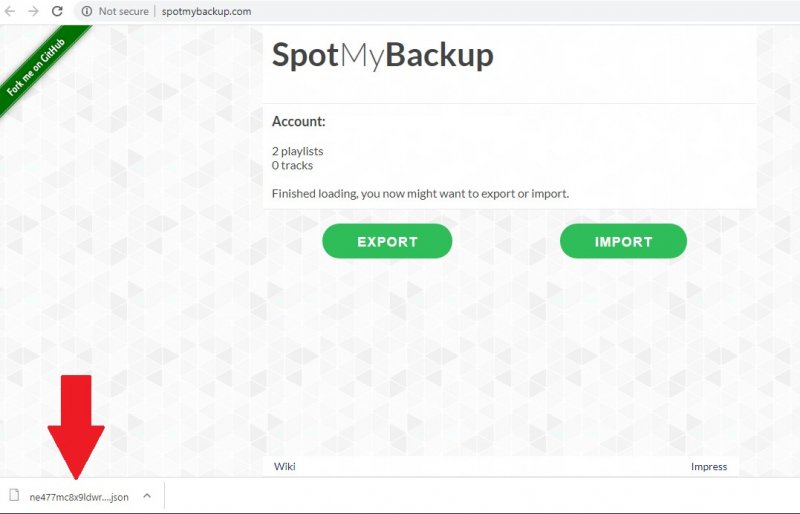
You can also use the website SpotMyBackup.com. This works the same way as Exportify. Check out the steps below.
This website is a lot easier to find. You can just go to SpotMyBackup.com.
Click on the green tab that says Login with Spotify. Type in your Spotify credentials to get into your account.
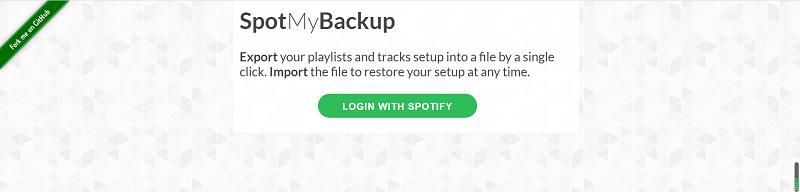
Once you log in to your Spotify account via the SpotMyBackup.com website, you would have to agree with their terms. Once you agree with their terms, just click on the Export tab. Then you’re all set.
There you have it. You can now export all Spotify playlists to excel file. Keep in mind that only the DumpMedia Spotify Music Converter can convert Spotify playlists to various file formats.
Have you ever tried exporting your Spotify playlists to Excel file? Our readers would love to hear some of your tips and tricks.
