
The Spotify crossfade songs feature keeps your music playing. It eliminates the annoying pauses between tracks. That way, your music never stops. If you don’t know where to find Spotify crossfade song or even worse, don’t know how to make it work, then you’re going to deal with a lot of annoying pauses.
That’s not the way you should be listening to music, right? You want a smooth transition between songs. Most especially, you want your songs to play continuously.
If you stream your music on Spotify, you can play your songs continuously. You won’t have to deal with annoying pauses between tracks. Continue reading to learn more about the Spotify crossfade songs.
Contents Guide Part 1. What to Know About Spotify Crossfade? Part 2. How to Enable and Adjust Spotify Crossfade Songs on PC, iOS, and Android Part 3. Bonus: Download Spotify Songs for Offline Playback Part 4. Conclusion
The Spotify crossfade is a great feature. If you want your music to play continuously, then this is the feature that you need. It’s just like having a DJ play all your songs. Like the song you’re playing is about to end, the next song is slowly coming up. The transition to the next song is almost perfect.
The one thing to know about Spotify crossfade is that you can set a crossfade time for a flawless transition. That will make your playlist sound awesome. When it comes to the perfect crossfade timing, that would be up to you.
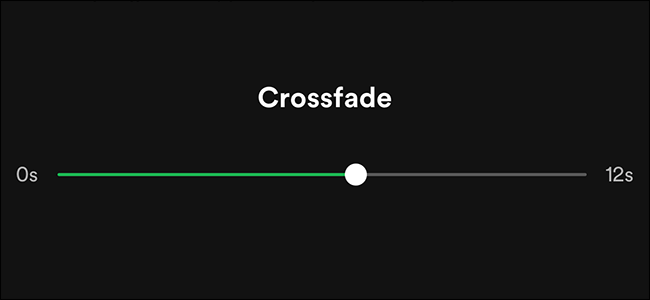
You can enable the Spotify crossfade feature on both your PC, iOS, and Android. Hence, it doesn’t matter what device you’re on, you can easily make use of this feature.
The steps below will show you how you can enable and adjust Spotify crossfade on your PC.
Launch Spotify on your computer. You can either log into their website to launch your account or open the software on your PC.
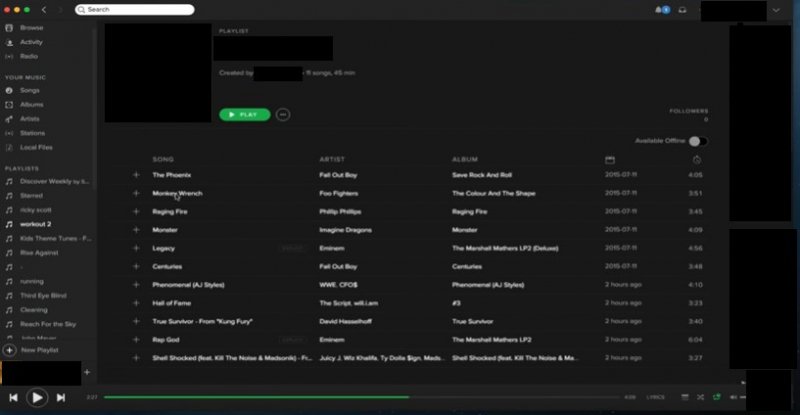
To enable crossfade songs on your desktop, you need to go to settings. Go up to your Spotify profile and click on the downward arrow. Choose Settings from the drop-down list.
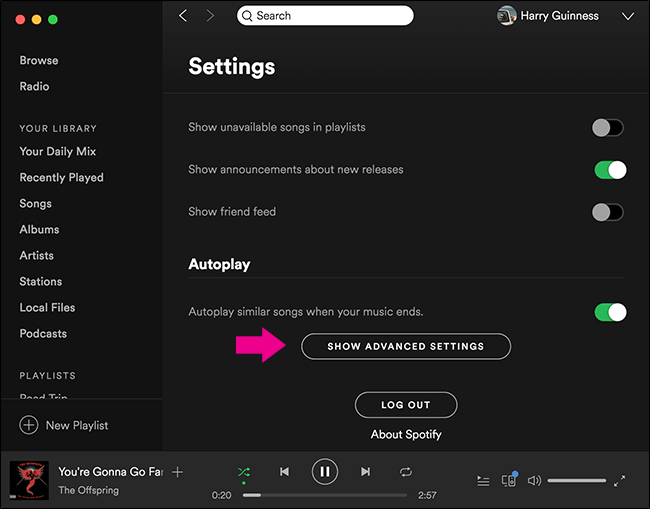
Once you’re on the Settings page, scroll down to the Playback area. You will see a button opposite Crossfade songs. Slide it until it turns green. Once it turns green, Spotify crossfade songs are enabled.
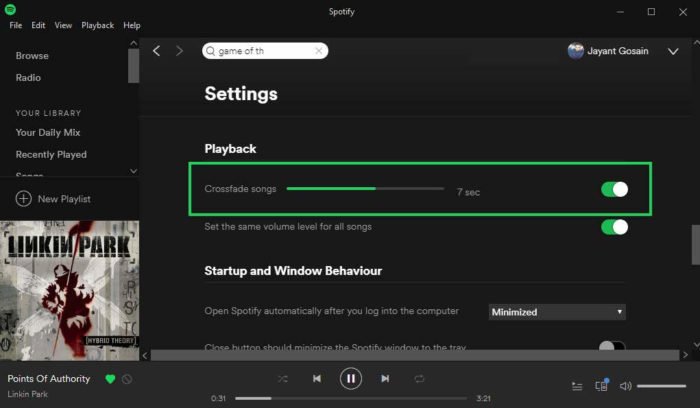
You can set your preferred crossfade time by sliding the bar. To increase the time, you can slide it to the right. To decrease the time, you can slide it to the left.
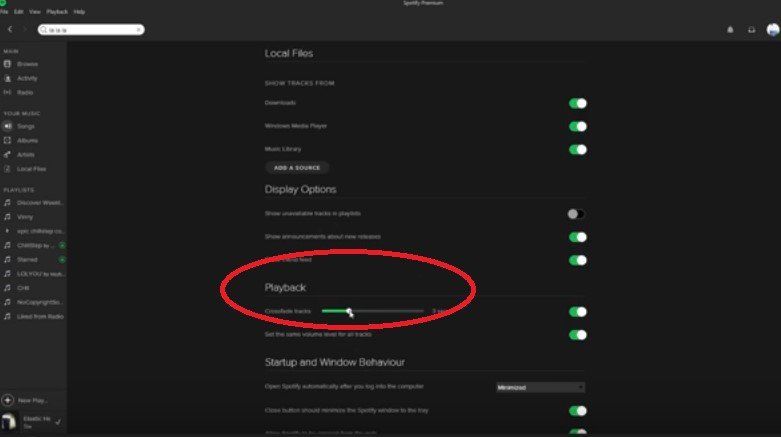
The steps below will show you can enable and adjust Spotify crossfade on iOS.
Launch the Spotify app. Once you launch it, you’re automatically on the Home page.
Take your cursor to the top, right-hand side of the screen. You will see a gear icon there. Click on the gear icon. The Settings page will appear.
Scroll down on the page and look for Playback. Click on Playback. The navigation to enable Spotify crossfade is a bit different here. You won’t find the button to enable it. Instead, you can just click on the Autoplay button at the bottom part of the screen.
You will see the crossfade slider once you’re on the Playback page. Take your cursor and drag the slider to your preferred time.
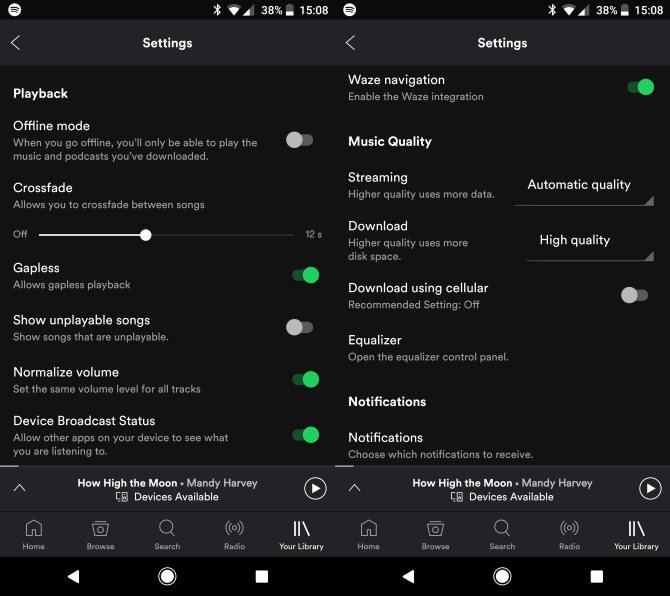
The steps below will show you how to enable and adjust Spotify crossfade on Android.
Click on the Spotify icon on the screen to launch the app. You’ll automatically be on the Home page.
Look for the gear icon on your screen. You will find it on the top right-hand side of the screen. Click on the gear icon.
You will easily see Playback on the screen. You won’t miss it. Just like the interface on your iPhone, you won’t find a button to enable it. Instead, you would have to scroll down a little and click on the Autoplay.
You will see the crossfade slider right away. To adjust the number of seconds between songs, you can just drag the slider to your preferred time.
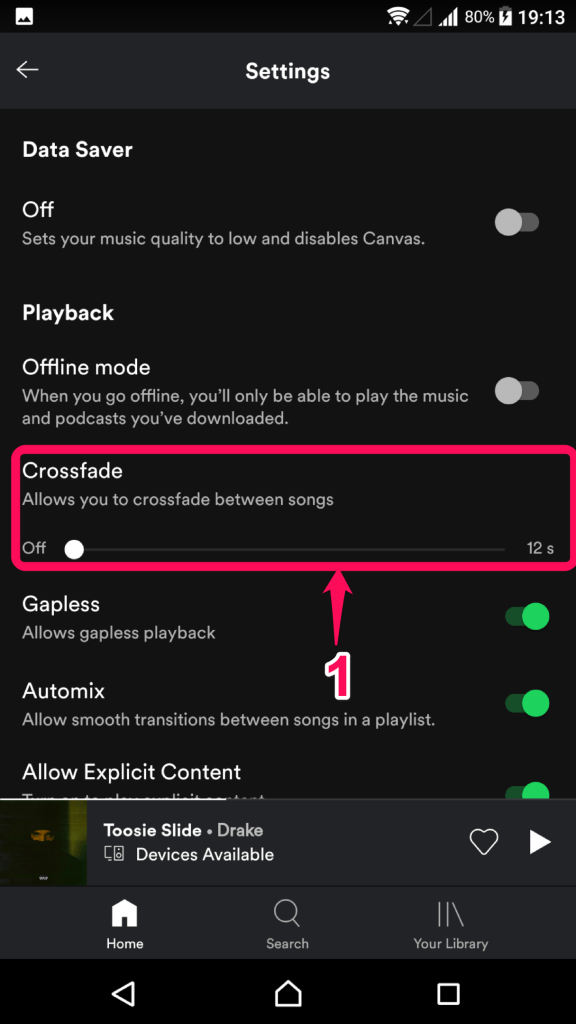
If you’re on a free Spotify account, the crossfade feature of Spotify is going to be useless. The reason for that is because you will be getting a lot of ads on a free account. So, no matter how you customize the Playback settings, you still have to deal with the ads that pop up from time to time. Unfortunately, there are a lot of ads that pop up on a free account on Spotify. You will never know when they will pop-up.
To be able to customize the Playback settings, you would have to be on a paid Spotify account. If you don’t want to upgrade your Spotify account, consider using the DumpMedia Spotify Music Converter instead.
This program can download your songs from Spotify. You can create a Spotify playlist on your computer that you can play offline. While you won’t be able to use the crossfade feature on Spotify, you will still be able to do a lot to enhance your playlist on your computer. With the DumpMedia Spotify Music Converter, you’ll be able to do a lot more than just adjust the transition time between songs.
It’s possible to create awesome playlists with flawless transitions between tracks. You have a choice to either use the crossfade feature within the Spotify app or download it with the use of the DumpMedia Spotify Music Converter.
How is the transition between tracks in your playlist? Do you even care about it? Share your thoughts with us.
