
Spotify and Chromecast make a great team. When you put the two of them together, you and your friends can enjoy listening to all your favorite songs. You just have to stream Spotify to Chromecast and you’re all set to go.
If you still don’t know how to stream Spotify to Chromecast, don’t worry. You can learn how to do that here. There are just some things that you have to consider before you can stream Spotify to Chromecast.
Contents Guide Part 1. Reminders When You Stream Spotify to ChromecastPart 2. Ways to Stream Spotify to Chromecast Without Paying PremiumPart 3. Conclusion
Before you get into the details of streaming Spotify music to Chromecast, there are two important things that you should know. The first of which is that you would have to be on a premium Spotify account if you want to stream directly from Spotify to Chromecast.
The second thing that you should know is that the devices you’re using for Spotify and Chromecast would have to be connected to the same WiFi network. The steps below will show you how to stream Spotify to Chromecast. That is if you’re on a premium Spotify account.
Make sure to connect the devices you’re using for both Spotify and Chromecast to the same WiFi connection. For example, if you’re using your phone to launch your Spotify account and your smart TV to cast, then both of them should be connected to the same WiFi network.
Launch Spotify on the device you’re using and choose the tracks you want to cast on Chromecast. Tap on the Now Playing bar.
Tap Devices Available on the bottom part of the screen. Then choose your Chromecast device from the list.

If you’re on a free Spotify account and you want to cast your music on Chromecast, there ways to do it. of course, you won’t be able to cast directly from Spotify. There’s just no way you can do it from there.
However, you can stream Spotify music from your phone, tablet, or desktop once you’ve downloaded and converted them. Below are your three options to convert your Spotify tracks so that you could easily stream Spotify to Chromecast.
If you don’t want to upgrade your free Spotify account or you simply want to cancel your premium account, then you can use the DumpMedia Spotify Music Converter to download your favorite Spotify songs. This particular program removes the DRM from your Spotify songs and converts them to any file format of your choice.

Once you download your songs with the DumpMedia Spotify Music Converter, you will be able to transfer them to your smartphone, iPhone, or tablet. You can always find a file format that is supported by the operating system you’re using. It doesn’t matter if you’re using Apple or Android, you will still be able to transfer and play your Spotify songs on any kind of device. From there, you can stream Spotify to Chromecast.
The steps below will show you how to use the DumpMedia Spotify Music Converter.
The detailed steps below will show you how to use the DumpMedia Spotify Music Converter.
This link will take you directly to the DumpMedia Spotify Music Converter. Click on the link to download the DumpMedia Spotify Music Converter
Add your Spotify songs by copying the link from Spotify and pasting it on the DumpMedia Spotify Music Converter. You can also drag the Spotify songs to the DumpMedia Spotify Music Converter. Either way works.

Convert your songs so that they could be compatible with your smartphone or tablet. Take your cursor to the top part of the DumpMedia Spotify Music Converter and choose a file format. Then go to the bottom part to adjust the output settings of your songs. After you have done all that, you can click on the Convert button.

Open the downloaded songs on your computer and transfer them to your smartphone or tablet. From either of those devices, play the songs that you have downloaded from Spotify. Then look for the Chromecast icon on your screen and click on it. Choose the device where you want to cast. Then just click on it to stream Spotify to Chromecast.
You can also use the UkeySofy Spotify Music Converter. The steps below will show you how to use it.
You can access the UkeySoft Music Converter from their website. Download and install it. Launch it on your desktop to start using it.
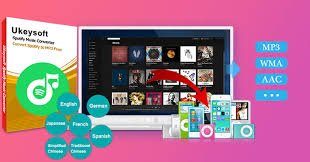
Once you have launched the program, you can add songs from your free Spotify account. To do that, you can go to your Spotify and click on Artists. Click on the green Play button. You will see three dots you on the right-hand side of the screen. Click on the three dots and select Share from the drop-down list. Another drop-down list will appear, select and click on Copy Song Link.
Paste the link of the song inside the field that you see on the bottom part of the UkeySoft Spotify Music Converter. Beside that field, click on + sign beside it.
Click on the Gear icon you see on the top left-hand side of the UkeySoft Music Converter. A pop-up window will appear. Click on the Advanced button on that pop-up window. Then adjust the settings and choose a format for your songs. Click on the Save button. Then click on the Convert button.
Before streaming your downloaded Spotify Music on Chromecast, you can transfer it first on your smartphone or tablet. From there you can stream Spotify to Chromecast. Just choose the device where you want to be cast to Chromecast.
The DRmare is another Spotify music converter that you can use. Check out the steps below to see how you can use it.
Before you can launch the DRmare Spotify Music Converter, you would have to download and install it first on your computer.
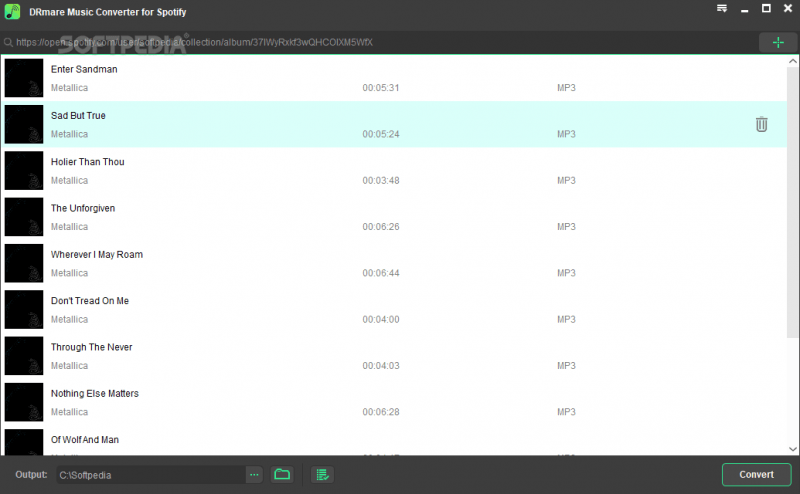
You can simply drag a song from Spotify onto the DRmare app. Then click on Output on the bottom part of the screen to adjust the settings.
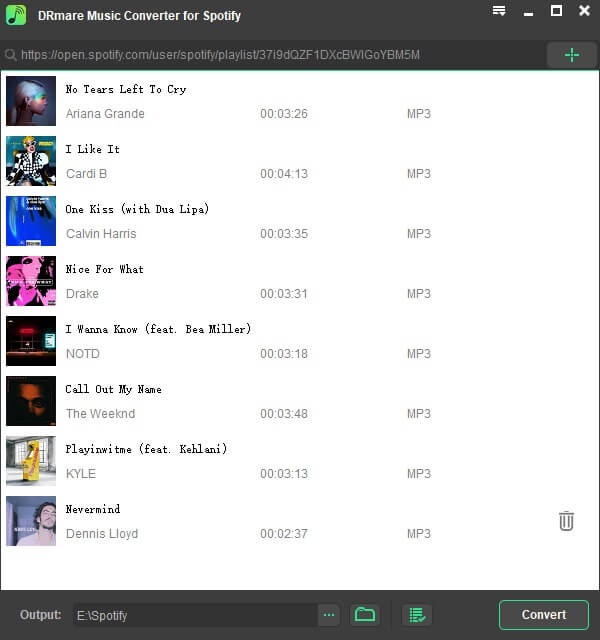
Select where you want to save your songs. You can opt to save them inside a folder on your desktop for easy access. Then click on the Convert button to start converting and downloading.
Transfer downloaded songs to your smartphone or tablet. On your smartphone or tablet, play any of your Spotify songs. Look for the Chromecast icon on the screen of your smartphone or tablet. Then click on it to stream Spotify to Chromecast.
As you can see, it’s very easy to stream Spotify to Chromecast. You can do it with both a premium or free account. It’s just that you have to convert and download songs with a free Spotify account.
Have you tried streaming Spotify music to Chromecast? If yes, feel free to share with our readers how you did it.
