
"Jag är så intresserad av att lyssna på mina nuvarande Apple Music-favoriter nyligen att jag vill att de ska spelas varje gång någon ringer mig. Kan du använda Apple Music som ringsignaler? "
När det gäller att musik streaming, det råder ingen tvekan om varför många är så intresserade av att använda Apple Music. Med massor av förmåner och ibland exklusiva låtar, skulle musiklyssnare verkligen älska att prenumerera på en av dess planer!
Lyckligtvis, om du är en av dem som frågar om proceduren för att ställa in Apple Music som ringsignaler, kom du till rätt sida. Här skulle fokus för diskussionen ligga på hur du faktiskt kan konvertera Apple Music-låtar och göra dem tillgängliga på vilken enhet som helst och sedan få dem inställda som din mobila enhets ringsignaler!
Egentligen hela processen med framställning äpple Music as ringsignaler är helt är. Säkert, även om det är första gången du gör det, kommer du att kunna göra det bra. Utan så mycket väsen, låt oss börja!
Innehållsguide Del 1. Konvertera Apple Music med Apple Music ConverterDel 2. Hur man ställer in de konverterade Apple Music-låtarna som iPhone-ringsignal utan iTunesDel 3. Hur ställer jag in de konverterade Apple Music-låtarna som iPhone-ringsignal med iTunes?Del 4. Sammanfattning
Framställning Ringsignaler från Apple Music på dina mobila enheter skulle vara så mycket mer tilltalande, särskilt om du har skräddarsydda sådana. Men hur skulle du göra detta?
Du måste veta att Apple Music-låtar är under Apples Skyddspolicy för FairPlay. Det betyder att det inte fungerar att använda dem från appen eftersom du faktiskt inte kan ladda ner Apple Music-låtar direkt från appen. Tja, du kan göra det med ditt Apple Music-abonnemang, men att spela dem utanför appen kommer inte att vara möjligt.
Att äntligen göra Apple Music som ringsignaler, finns det ett behov för dig att ta bort DRM-skydd av låtarna först och konvertera dem sedan till filformat som är kompatibla med de mobila enheter som du ska använda.
Att hitta en app som kan hjälpa dig att ställa in Apple Music som ringsignaler kan vara en svår uppgift för dig om du inte har provat att göra samma aktivitet tidigare. Vi kan inte klandra dig. Faktiskt, när du surfar på webben kommer du att erbjudas många rekommendationer. Du bör alltid vara angelägen om innan du väljer en app som du ska installera på din dator. Naturligtvis föreslås det alltid att du litar på professionell konverteringsprogramvara. Förutom att de är pålitliga har de redan visat sig vara effektiva och kommer säkert inte att skada din dator eller någon av dina filer. Den bästa appen som vi verkligen rekommenderar är denna DumpMedia Apple Music Converter.
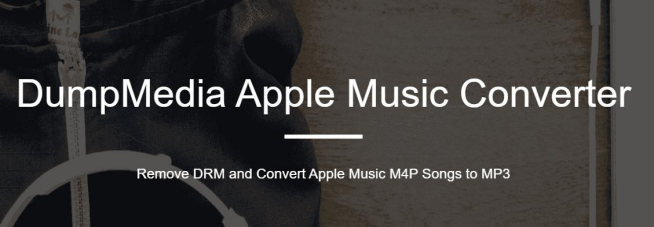
Gratis nedladdning Gratis nedladdning
Vad gör detta DumpMedia Apple Music Converter Det bästa?
Nåväl, här är appens startfunktioner.
För att konvertera dina Apple Music-favoriter till ett format som kan spelas av vilken enhet som helst, och slutligen har Apple Music som ringsignaler på dina mobila enheter måste proceduren nedan följas.
Steg #1. Slutför installationsbehoven för appen. Efteråt är det bara att installera och sedan starta. På huvudgränssnittet kan du börja välja eller förhandsgranska de Apple Music-låtar som du vill konvertera. Appen kan också konvertera ett gäng Apple Music-låtar på en gång. Så om du har många låtar att förvandla är det möjligt genom den här appen.

Steg #2. När du har valt alla Apple Music-låtar som du vill konvertera kan du nu ställa in produktion parametrar som du vill. Glöm bara inte att ställa in två viktiga saker – utdataformatet och utdatasökvägen. Alla återstående alternativ kan ändras som du vill.

Steg #3. Om du trycker på knappen "Konvertera" längst ned på sidan kommer appen att utlösa konverteringsprocessen. Medan konverteringen görs kommer DRM-borttagningsproceduren att göras av appen också.

På bara några minuter kommer de bearbetade Apple Music-låtarna att konverteras och kommer att vara DRM-fria! Det är nu du lär dig hur du kan ställa in Apple Music som ringsignaler!
Efter att ha konverterat dina favoritlåtar från Apple Music till ett format som du gillar, kan du nu ställa in de konverterade låtarna som din enhets ringsignal! Du kan göra det även utan iTunes-appen.
Det bör noteras att om ditt mål är att använda Apple Music som ringsignaler för iPhone, är utdataformatet som du bör ställa in M4R. När du väl har filerna kan du faktiskt importera dem direkt till din iPhone och ställa in dem som ringsignaler. Eftersom vi försöker visa hur installationen kan göras utan hjälp av iTunes-appen, kommer ett annat verktyg att behövas för att fortsätta, ett iPhone-överföringsverktyg.
Du kan faktiskt använda detta användbara verktyg, iPhone/iPad/iPod Manager, tillsammans med iPhone Ringtone Maker för att äntligen flytta dessa Apple Music-ringsignaler och andra filer som foton, videor och musik från din dator till dina iOS-enheter eller vice versa. Förutom detta kan du också skapa säkerhetskopior med bara några få klick.
När du har konverterade Apple Music-låtarna till MP3 eller M4A-format, du kan bara ändra dem till M4R Apple Music-ringsignaler genom iPhone/iPad/iPod Manager-verktygets iPhone Ringtone Maker-funktion.
Här är en referens för dig.
Steg #1. Öppna detta iPhone/iPad/iPod Manager-verktyg. I huvudgränssnittet klickar du på knappen "Musik" och väljer sedan "Lägg till". Detta gör det möjligt att lägga till MP3 eller M4A-filer.
Steg #2. Du kommer också att se alternativet "Ringtone Maker" som finns längst upp på skärmen. Tryck på den för att se vyn där du kommer att kunna skapa ringsignaler.
Steg #3. Nu kan du trimma Apple Music-låtarna och spara dem i den längd du vill genom att trycka på alternativet "Spara till enhet" för att spara Apple Music-ringsignalerna på din iPhone.
Steg #4. Du kan nu ställa in din valda Apple Music-låt som din iPhone-ringsignal genom att gå till "Inställningar", sedan "Ljud" och slutligen "Ringsignal".
Här är proceduren som du måste följa för att ställa in Apple Music-ringsignalen om du redan har M4R-filerna med dig.
Steg #1. Din iPhone måste vara ansluten till din dator först. Efter att ha säkerställt det, starta iOS Manager-verktyget nästa.
Steg #2. Det finns alternativ längst upp på skärmen. Välj knappen "Musik". Du kan bara välja de ringsignaler du vill ha från vänster sida och sedan bara dra och släppa dem till din iPhone.
Steg #3. Du kan nu skapa ringsignaler här. Du kan ställa in start- och sluttider som du vill och klippa låten. Efter att ha gjort trimningsprocessen, tryck på knappen "Spara till enhet". Detta kommer sedan att spara de skapade ringsignalerna på din iPhone.
Steg #4. Efteråt kan du bara ställa in valfri Apple Music-låt som du gillar som din Apple Music-ringsignal. Efter synkronisering, gå till "Inställningar" på din iPhone, klicka sedan på "Ljud" och leta efter alternativet "Ringsignal". Välj bara den ringsignal du just bearbetade.
Naturligtvis, som vanligt, är iTunes-appen alltid till hjälp. Du kan också ställa in omvandlaren Apple Music-låtar som din iPhone-ringsignal med hjälp av iTunes-appen. Du kan bara synkronisera dem till din iPhone och slutligen ställ in dem som Apple Music-ringsignaler! Du måste bara se till att du har de DRM-fria låtarna sparade i ditt iTunes-bibliotek och följ sedan proceduren nedan för att fortsätta.
Steg #1. Starta iTunes-appen på din dator (antingen Windows eller Mac) och tryck sedan på "Arkiv"-knappen nästa. Därefter väljer du alternativet "Lägg till fil i biblioteket". Du kan nu börja importera de konverterade Apple Music-filerna (M4A, MP3, eller M4R) till ditt iTunes-bibliotek.

Steg #2. Välj en låt och högerklicka sedan på den. Från alternativen som visas väljer du knappen "Hämta info" för att fortsätta.
Steg #3. Ett popup-fönster kommer att visas på skärmen. Välj bara "Montering”. Ställ in start- och sluttider för ett visst klipp och tryck sedan på "OK”-knappen nästa. Du måste bara notera att Apple Music-ringsignalerna endast bör vara 40 sekunder långa eftersom detta är satt som Apples gräns.
Steg #4. Tryck på "Fil"-knappen nästa och välj sedan "Konvertera"Sedan"Skapa AAC-version”. En kopia kommer sedan att sparas i ditt iTunes-bibliotek. Du kan också lyssna på AAC-filen för att kontrollera att den har ställts in i den längd du vill ha.
Steg #5. När du har skapat en kopia, högerklicka bara på den och välj sedan "Visa i Windows Explorer”-menyn. Ett nytt popup-fönster visas på skärmen. Du kommer att bli ombedd att byta namn på den. Klicka bara på "Ja” för att fortsätta och se sedan till att filtillägget kommer att ändras från nuvarande till .m4r. Flytta tillbaka till ditt iTunes-bibliotek och ta bara bort den förkortade versionen av Apple Music-låten du valde.
Steg #6. Gå nu tillbaka till "Fil”-knappen och lägg sedan till M4R-filen i ditt bibliotek. Hitta de skapade filerna och lägg till dem i iTunes "Toner bibliotek".
Steg #7. Det är nu du ansluter din mobila enhet till din dator. Välj bara "Synkronisera toner” för att synkronisera ljuden med iTunes.
Steg #8. Gå nu på din iPhone till "Inställningar" och välj sedan "Ljud"-knappen, och slutligen "ringsignal" alternativet. Du kommer då att se Apple Music-låtarna på enhetens ringsignallista. Du kan nu bara välja någon av de Apple Music-ringsignaler som du gillar att använda och det är i princip det!
Faktum är att iTunes-appen är väldigt användbar. Förutom att vara en filhanterare är den också en mediaspelare och samtidigt en omvandlare.
Nu har du precis fått reda på att du kan använda vilken som helst av dina favoritlåtar från Apple Music som Apple Music-ringsignaler! Till en början undrar du säkert hur det kan vara möjligt med tanke på att Apple Music-låtar är skyddade filer. Lyckligtvis, genom appar som DumpMedia Apple Music Converter, du kan bara ta bort skyddet och konvertera filerna som du vill!
Dessutom är processen med att ställa in dem som din iPhones ringsignal så enkel, och du behöver inte oroa dig för Apple Music fungerar ibland inte. Vi hoppas verkligen att den här artikeln hjälpte dig! Om du har ytterligare frågor om ämnet, lämna dem gärna i avsnittet nedan!
