
"Jag fick nyligen reda på att iTunes appen är mycket pålitlig och flexibel på något sätt. Tänka? Förutom att vara en filhanterare kan jag verkligen använda den här appen för att bränna några låtar till min CD med min dator. Mitt enda dilemma nu är att jag inte är helt säker på hur man bränner låtar från iTunes till CD på PC. Kan någon hjälpa?"
Du läste rätt! iTunes-applikationen är verkligen en fantastisk app eftersom den till och med kan bränna spår till din CD-skiva. Om du vill spara dina favoritlåtar på en CD för att få dem spelade på valfri CD-spelare eller på din bilstereo, kan du fullt ut använda funktionerna i iTunes-appen. Att bränna låtar till CD är också ett bra sätt att spara säkerhetskopior eller kopior av musiken som du verkligen gillar. Du kan till och med dela dem med dina vänner!
Men eftersom iTunes-appen är fri att använda kommer det alltid att finnas begränsningar. Du kan bara bearbeta bränning av de DRM-fria spåren via iTunes. Om du har skyddade filer är det ändå bättre att du söker hjälp från professionella och pålitliga verktyg som detta DumpMedia Apple Music Converter.
Oroa dig inte. Vi kommer att se till att diskutera all information som vi vet att du behöver. Låt oss börja lära oss proceduren för hur man bränner låtar från iTunes till CD på PC då!
Innehållsguide Del 1. Förberedande arbete innan iTunes CD-bränningDel 2. Konvertera iTunes Music med Apple Music ConverterDel 3. Hur man bränner musik från iTunes till CD på PC?Del 4. Sammanfattning
Innan vi lär oss hur man bränner låtar från iTunes till CD på PC, finns det fortfarande några andra viktiga saker som du först måste titta på.
Det finns bara fyra viktiga saker att kontrollera och veta.

Innan du tar itu med stegen för hur du bränner låtar från iTunes till CD på PC, måste du vara medveten om att det finns iTunes- eller Apple Music-låtar som inte kan bearbetas direkt som du vill eftersom de är under DRM-skydd. Med denna kryptering går det inte att ladda ner, komma åt alla spelare och till och med bränna dem på en CD. Det är därför många användare tenderar att leta efter applikationer som kan hjälpa till att ta bort denna DRM-kryptering.
Dessutom är dessa skyddade filer vanligtvis i AAC-filformat som inte är så spelbara på de flesta mediespelare och enheter. Det finns ett behov för dig att sedan konvertera filerna till ett mer flexibelt format som MP3 och liknande.
Med detta måste du leta efter en allt-i-ett-omvandlare då! Varför inte prova att använda detta DumpMedia Apple Music Converter?
Gratis nedladdning Gratis nedladdning
Smakämnen DumpMedia Apple Music Converter har förmågan att konvertera dina Apple Music-filer till dess utdataformat som stöds utan att tänka på risken i kvaliteten på utdatafilerna. Det kan du fortfarande vara säker på 100% originalkvalitet kommer att bibehållas, liksom ID-taggar och metadatainformation.
Dessutom kan den ta bort DRM-krypteringen av låtarna på bara några minuter och bara genom att trycka på några tangenter på ditt tangentbord! Dessutom kan den till och med fungera som en ljudbokskonverterare. Ja! Om du inte bara gillar Apple Music, och du också älskar ljudböcker, använder du DumpMedia Apple Music Converter kan hjälpa dig även med ljudbokskonvertering!
Denna applikation fungerar också i hög hastighet. Med sin 10x snabbare konverteringshastighet kan du ha utdatafilerna redo direkt efter bara några minuter. Det är bara lätt att hantera eftersom det har funktioner som är enkla. När det kommer till installationsbehoven är det bara några få saker du behöver ta hänsyn till och slutföra. För detaljer kan du besöka DumpMediaofficiella webbplats.
Så innan du gör proceduren "hur man bränner låtar från iTunes till CD på PC" med antingen iTunes eller Windows Media Player (vilket vi kommer att diskutera i den tredje delen), måste du först lära dig hur du kan använda DumpMedia Apple Music Converter.
Här är proceduren som du kan följa.

Steg #1. Slutför installationsbehoven, skaffa installatören av DumpMedia Apple Music Converter och starta sedan installationsprocessen. När du är klar börjar du med att starta appen. Förhandsgranska och välj sedan Apple Music-låten som ska konverteras och bränn till CD. Kom ihåg att eftersom den här appen kan konvertera ett antal låtar på en gång kan du lägga till ett gäng om du vill.
Steg #2. Längst ner på skärmen visas alternativ. Du kan börja anpassa utdatainställningarna som du vill. Du kan välja vilket utdataformat som ska användas och ange en utdatamapp för att enkelt komma åt de transformerade filerna efter konverteringsprocessen.

Steg #3. Du kan nu trycka på knappen "Konvertera" som är precis längst ner till höger på skärmen. Appen kommer sedan att utföra konverteringen och DRM-borttagningsprocessen som förväntat.
Appen fungerar ganska snabbt så att du kan förvänta dig att se utdatafilerna inom bara några minuter.
Nu när du redan har de DRM-fria Apple Music-låtarna kommer vi nu att lära oss hur man bränner låtar från iTunes till CD på PC. Och informationen du behöver finns i nästa del, så läs vidare.
Naturligtvis, nu när vi har de transformerade Apple Music-filerna, kan vi nu hantera proceduren för hur man bränner låtar från iTunes till CD på PC. Vi kommer att förklara här hur du kan göra det med hjälp av iTunes-appen såväl som Windows Media Player-appen. Det borde verkligen inte vara problem på din sida eftersom båda är lätta att ladda ner och installera (ifall du inte har dem ännu på din PC).
Vi börjar med diskussionen om hur man bränner låtar från iTunes till CD på PC med hjälp av iTunes själv då.
När du bränner de DRM-fria Apple Music-låtarna via iTunes behöver du bara göra och följa fem enkla steg. Var och en kommer att förklaras och markeras i det här avsnittet.
Steg #1. Du måste starta din iTunes-app först. När du är på huvudsidan klickar du på "Arkiv"-knappen som är precis längst upp på skärmen, och från de nya alternativen som visas väljer du menyn "Lägg till fil till bibliotek". Detta gör att du kan börja importera de konverterade Apple Music-låtarna till ditt iTunes-bibliotek.
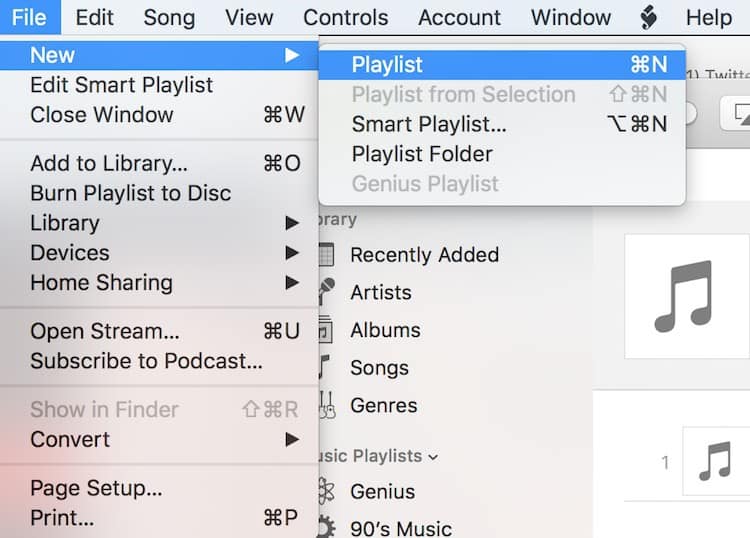
Steg #2. Det finns ett behov för dig att skapa en ny spellista först. För att göra det, tryck bara på "Arkiv"-knappen igen och markera "Ny" och sedan "Spellista". Du kan namnge den nyskapade spellistan som du vill. Öppna den och börja dra och släppa de transformerade filerna för att lägga till dem i den skapade spellistan.
Steg #3. Du måste sätta in den tomma CD-skivan (som du precis förberett) i din dators CD-enhet och vänta tills den upptäcks av din dator.
Steg #4. Markera spellistan du skapade med de konverterade låtarna och högerklicka sedan. Välj alternativet "Bränn spellista till skiva". Du kommer att märka att ett popup-fönster visas där du kan ändra och välja brännhastighet, skivformat och mer.
Steg #5. För att starta bränningsproceduren, tryck på knappen "Bränn".
Så enkelt som det, du har precis slutfört proceduren "hur man bränner låtar från iTunes till CD på PC" med hjälp av iTunes-appen. Vi kommer nu att ta itu med hur man bränner låtar från iTunes till CD på PC via Windows mediaspelare.
Nu när du vet processen för hur man bränner låtar från iTunes till CD på PC med iTunes, kommer vi nu att dela en guide som du kan följa om du ska använda Windows mediaspelare. Om du inte är bekväm med att använda iTunes-appen kan du prova att använda den här spelaren eftersom den också har ett gränssnitt som alla kan hantera.
Steg #1. Sätt i den tomma CD-skivan i din dators CD-enhet.
Steg #2. Öppna Windows Media Player på din dator och gå sedan till fliken "Bränn" som du ser direkt i den högra sidofältet eller rutan på skärmen. Du kommer att se en bränningslista som är tom.
Steg #3. Gå till mappen där du sparade de konverterade Apple Music-låtarna och börja dra och släppa dem till brännlistan i Windows mediaspelare. Det finns en brännpanel. Tryck på menyn så visas fler alternativ. Du måste välja "Audio CD".
Steg #4. När du är klar med att utföra upp till det tredje steget kan du nu klicka på knappen "Starta bränning". De Windows Media Player börjar sedan bränna dessa MP3 filer som du har till den tomma CD-skivan som du satte i. Efter hela bränningsprocessen matas CD-skivan automatiskt ut från din dator.
Nu är CD-skivan klar för uppspelning på vilken CD-spelare du har. Du kan också få låtarna streamade på bilens stereo om du vill. Dessutom kan du till och med dela CD:n (med Apple Music-låtarna) med dina vänner och familjemedlemmar. Det borde inte vara några problem på CD-skivan under streaming eftersom låtarna i den redan är fria från DRM-skydd!
Gratis nedladdning Gratis nedladdning
Du har precis lärt dig hur du bränner låtar från iTunes till CD på PC med hjälp av iTunes-appen såväl som via Windows Media Player genom den här artikeln. Du måste bara komma ihåg att Apple Music-filerna bör vara DRM-fria innan du kan bränna till CD-processen. De DRM-borttagningsprocess och konvertering kan göras genom DumpMedia Apple Music Converter. Om du har några andra frågor som rör ämnet, lämna gärna några kommentarer i avsnittet nedan så återkommer vi till dig direkt.
