
Är du en ivrig äpple Music användare som föredrar att kurera ditt bibliotek och undvika besväret med iCloud Music Library? Även om iCloud Music Library erbjuder bekväm synkronisering mellan enheter, kanske det inte är den idealiska lösningen för alla. Lyckligtvis finns det ett sätt att använd Apple Music utan iCloud Music Library.
I den här artikeln guidar vi dig genom processen och ger dig värdefulla tips och tricks som hjälper dig att få ut det mesta av Apple Music samtidigt som du behåller fullständig kontroll över din personliga musiksamling. Så låt oss dyka in och låsa upp den verkliga potentialen hos Apple Music utan iCloud Music Library.
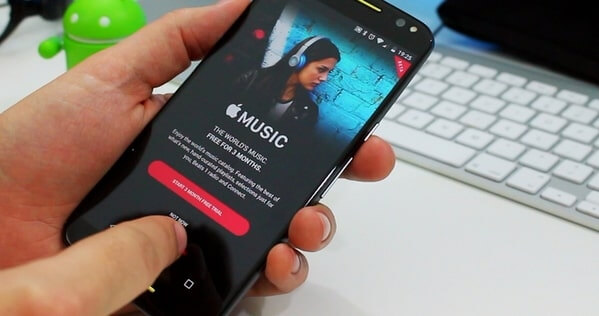
Innehållsguide Del 1. Hur man använder Apple Music utan iCloud Music LibraryDel 2. Alternativ lösning: DumpMedia Apple Music ConverterDel 3. Slutsats
Om du föredrar att ha fler kontroll över ditt musikbibliotek och vill inte lita på iCloud Music Library, du kommer att vara glad att veta att Apple Music fortfarande kan användas fullt ut utan det. Genom att följa dessa steg kan du njuta av sömlös musikströmning och synkronisering utan att aktivera iCloud Music Library.
Steg 01. Inaktivera iCloud Music Library:
Det första steget är att inaktivera iCloud Music Library på alla dina enheter. För att göra detta, gå till enhetens inställningar och navigera till avsnittet Musik eller iTunes & App Store. Stäng av alternativet iCloud Music Library. Detta säkerställer att dina enheter inte försöker synkronisera ditt eget Apple Music-bibliotek via iCloud.
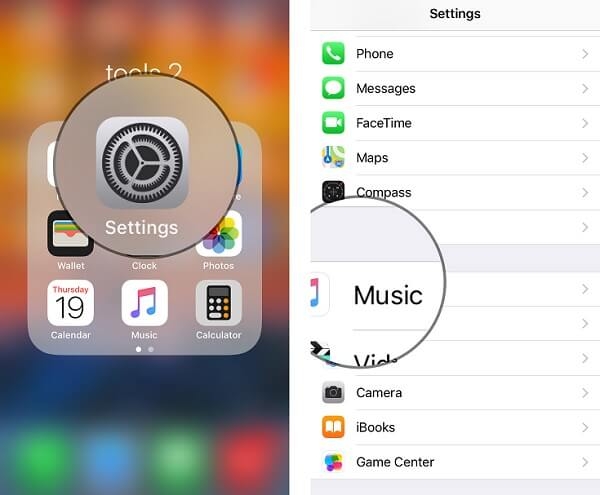
Steg 02. Använd Apple Musics strömmande bibliotek:
Utan iCloud Music Library kan du fortfarande komma åt och strömma det omfattande Apple Music-biblioteket direkt från appen. Sök efter dina favoritartister, album eller låtar och njut av högkvalitativ streaming utan behov av iCloud-synkronisering.
Steg 03. Skapa anpassade spellistor:
Dra nytta av Apple Musics funktion för att skapa spellistor för att skapa dina personliga musiksamlingar. Välj helt enkelt de låtar du vill inkludera, klicka på "..."-menyn och välj "Lägg till i spellista" för att skapa dina anpassade spellistor. Dessa spellistor förblir lokala på din enhet och synkroniseras inte mellan dina enheter.
Steg 04. Importera lokal musik manuellt:
Om du har musikfiler lagrade lokalt på din enhet eller dator kan du importera dem manuellt till Apple Music-appen. Anslut din enhet till din dator, öppna iTunes eller Musik-appen (beroende på din enhet) och använd alternativet "Lägg till i bibliotek" för att importera dina lokala musikfiler. Detta gör att du kan njuta av din personliga musiksamling tillsammans med Apple Musics streamingbibliotek.
Steg 05. Utforska offlinelyssning:
En av fördelarna med att använda Apple Music utan iCloud Music Library är möjligheten att ladda ner och lyssna på din mest älskade musik offline. Hitta helt enkelt låtarna eller albumen du vill lyssna på offline, tryck på "+" eller nedladdningsikonen så sparas de direkt på din enhet för offlineuppspelning.
Genom att följa dessa steg kan du fullt ut använda Apple Music utan att behöva iCloud Music Library. Njut av en personlig musikupplevelse, anpassade spellistor och sömlös streaming, allt samtidigt som du behåller kontrollen över ditt musikbibliotek. Håll utkik efter del 2 av den här artikeln, där vi kommer att utforska ytterligare tips och funktioner för att förbättra din fantastiska Apple Music-upplevelse.
DumpMedia Apple Music Converter är ett kraftfullt programvaruverktyg utformat för att hjälpa användare att konvertera och ladda ner Apple Music-spår, spellistor och album till olika ljudformat. Med det här verktyget kan du njuta av ditt favoritinnehåll från Apple Music på vilken enhet som helst, även utan ett aktivt Apple Music-abonnemang.
Med DumpMedia Apple Music Converter, du kan låsa upp begränsningarna för DRM-skydd (Digital Rights Management) som tillämpas på Apple Music-spår. Det låter dig konvertera dina bästa Apple Music-filer till populära ljudformat som MP3, FLAC, WAV och mer samtidigt som den ursprungliga ljudkvaliteten bevaras. Det betyder att du kan lyssna på dina favoritlåtar från Apple Music på valfri enhet eller mediaspelare som du själv väljer.
Här är de korta stegen att använda DumpMedia Apple Music Converter:
Steg 01. Ladda ner och installera:
Börja med att ladda ner och installera DumpMedia Apple Music Converter på din dator. Det finns för båda Windows och Mac-operativsystem. Starta programmet när installationen är klar.
Steg 02. Importera Apple Music-spår:
Öppen DumpMedia Apple Music Converter och klicka på knappen "Lägg till filer". Det låter dig bläddra och välja Apple Music-spår, spellistor eller album som du vill konvertera. Alternativt kan du också dra och släppa filerna direkt i programgränssnittet.

Steg 03. Välj Utdataformat och inställningar:
Välj det utdataformat du vill ha för dina konverterade Apple Music-filer. DumpMedia Apple Music Converter erbjuder en rad olika format, inklusive MP3, FLAC, AAC, WAV och mer. Du kan också anpassa utdatainställningarna som ljudkodek, bithastighet, samplingshastighet och kanal enligt dina preferenser.
Steg 04. Starta konvertering:
Efter att ha valt utdataformat och justerat inställningarna, klicka på knappen "Konvertera" för att initiera konverteringsprocessen. DumpMedia Apple Music Converter börjar konvertera de valda Apple Music-filerna till önskat format.

Steg 05. Få åtkomst till konverterade filer:
När konverteringen är klar kan du hitta de konverterade Apple Music-filerna i utdatamappen som du angav under inställningarna. Dessa filer är nu fria från DRM-skydd, så att du kan överföra och spela upp dem på vilken enhet eller mediaspelare som helst utan några begränsningar.
DumpMedia Apple Music Converter erbjuder ett användarvänligt gränssnitt och snabb konverteringshastighet, vilket gör det till ett effektivt verktyg för att låsa upp den fulla potentialen hos ditt favoritinnehåll från Apple Music. Njut av dina favoritlåtar, spellistor och album på vilken enhet eller plattform som helst, när som helst, med hjälp av denna praktiska programvara.
Sammanfattningsvis, att använda Apple Music utan att aktivera iCloud Music Library är ett bra alternativ för dem som föredrar mer kontroll över sitt musikbibliotek. Genom att följa stegen som beskrivs i den här artikeln kan du låsa upp Apple Musics fulla potential samtidigt som du behåller fullständig självständighet över din personliga musiksamling.
Genom att inaktivera iCloud Music Library säkerställer du att dina enheter inte försöker synkronisera ditt bästa Apple Music-bibliotek genom iCloud, vilket ger dig friheten att kurera dina spellistor och utforska det enorma streamingbiblioteket direkt i Apple Music-appen. Dessutom kan manuell import av lokala musikfiler och utforska offlinelyssningsalternativ förbättra din personliga musikupplevelse ytterligare.
Dessutom, för dem som vill konvertera och ladda ner Apple Music-spår, spellistor och album, verktyg som DumpMedia Apple Music Converter har visat sig vara ovärderlig. Med den här programvaran kan du kringgå DRM-skydd, konvertera Apple Music-filer till populära ljudformat och njuta av dina favoritlåtar på vilken enhet eller mediaspelare som helst.
